OBDEMOTO 900PRO Key Programmer is 3-in-1 muti-functional scanner that can support motorcycle diagnosis, key matching & ODO mileage correction. It’s also the BMW key matching perfect solution to support all keys lost/add key programming by OBD. No dismantling, no password, no breaking the original data of lock, and the tire pressure lamp won’t alarm.
OBDEMOTO 900PRO Blockbuster Upgrade V14.00 Version has been released on 3rd, June 6, 2024. Please keep your device update to date for latest features.
V14.00 Upgraded Details
- Increased one file type[swfl_00000bfd-003_008_003] of the SLZ lock.
- Added a note of caution for key type selection.
- The year of support: — 2023
- Suitable model: F900XR/400GT/R1250 GS/S1000 XR/K1600 etc. after March 2022.
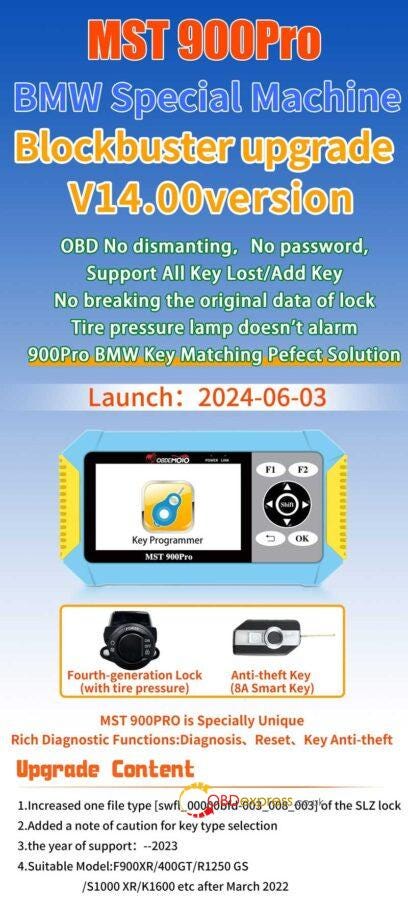
How to upgrade OBDEMOTO 900PRO Software?
Method 1. Software Upgrade
- Obtain the corresponding upgrade file according to the serial number of the diagnostic scanner, and save it to your local PC.
2.Unzip the upgrade package to a new folder.
3.Connect the computer through a SD card with SD card reader, click my computer, find the U disk(SD card), and click enter.
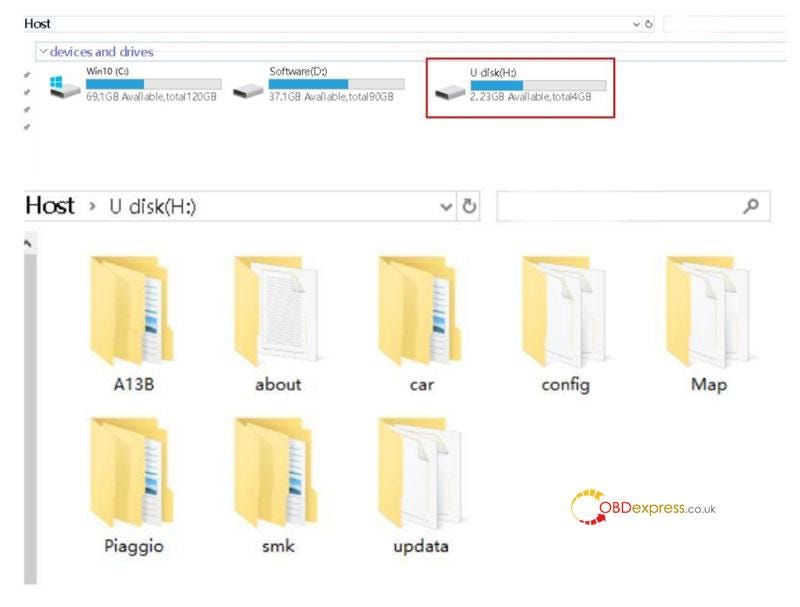
4.Copy the contents of the unzipped folder to the U disk(SD card).
5.Insert the SD card back into the diagnostic scanner and power on.
6.The following screen will be displayed after the diagnostic scanner is started:

Press the OK button to start the upgrade process:
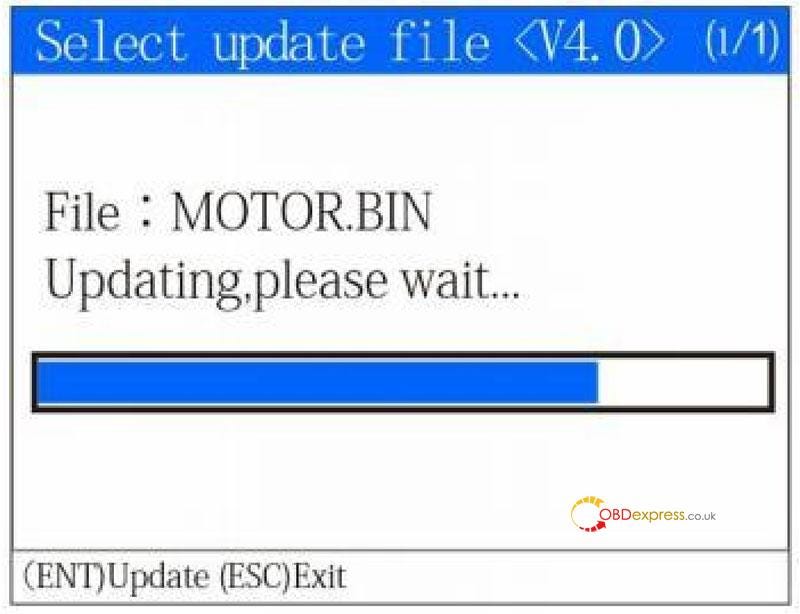
Once the upgrade process has been finished, the diagnostic scanner will start normally. If the upgrade process failed, repeat the preceding steps.
Note:
- The format of SD card used by 900PRO diagnostic scanner is FAT32. Please pay attention when formatting the SD card, otherwise the diagnostic scanner will not work normally.
- Only when the serial number of the 900PRO diagnostic scanner is the same as the serial number of the software can be upgrade. If they are different, the software will not work normally or be unable to upgrade the diagnostic scanner.
Method 2. Upgrade via WiFi
- The diagnostic scanner is connected to the external power supply. After the diagnostic scanner is powered on, click the "One-click Upgrade" icon on the home screen.
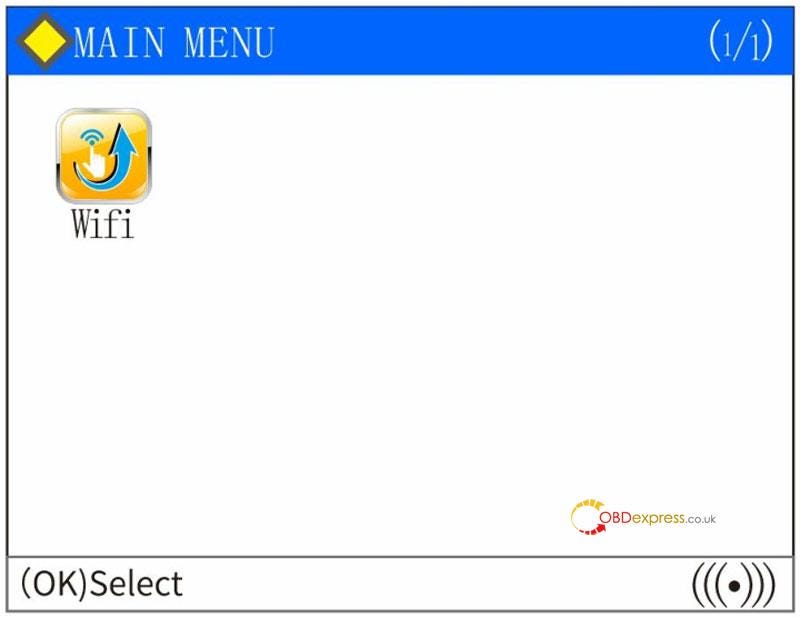
- Enter the one-click upgrade page.
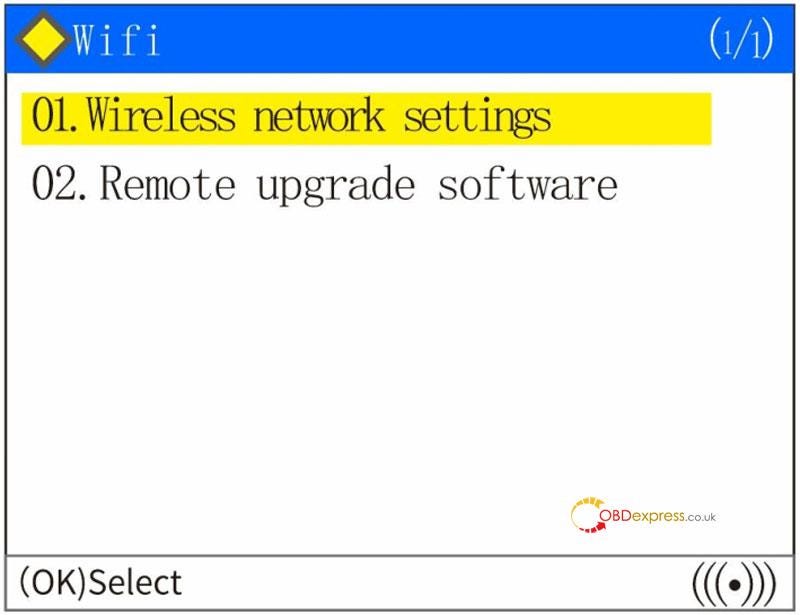
- Select "Wireless Network Settings" to enter, and select the "Turn On Wireless Network" option. Select "OK" to enter.
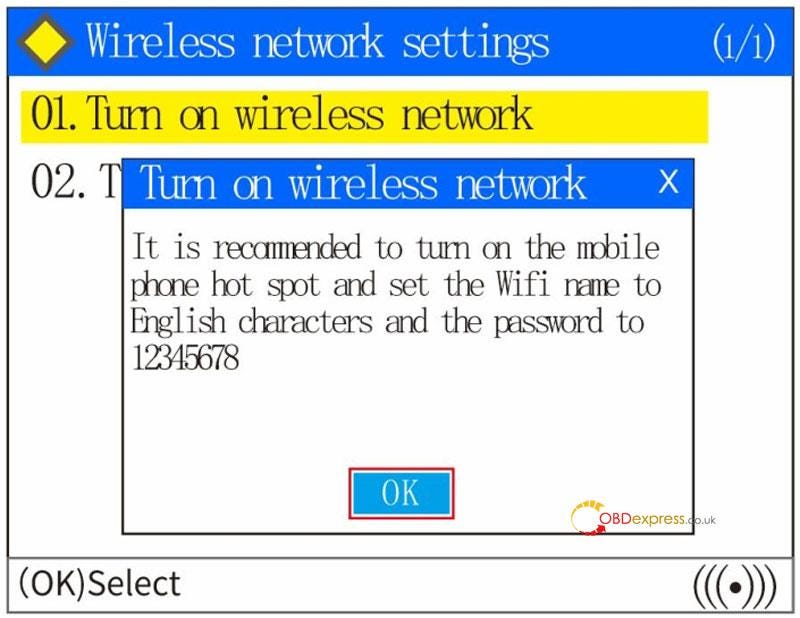
- After finding your network option, you can select "Yes", but you need to change the connection password through the hotspot on your personal phone to use the default password[shortcut for WiFi link]; If you select "No", you will need to enter the WIFI connection password by selecting "No".

- Press up "▲", down "▼", left "◄" and right "►" arrow button to select the alphabet character and Arabic numerals corresponding to your WIFI password. F1 button is for confirming the selection. Enter the complete password and press "OK" button, the diagnostic scanner will indicate that the connection is successful.
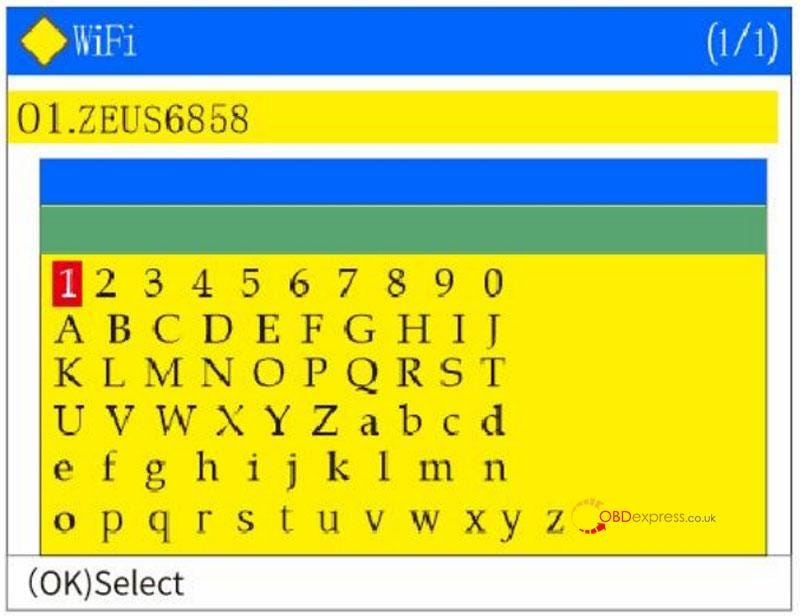
- After the diagnostic scanner prompts that the network connection is successful, it will enter the "Xinsicheng — Remote Upgrade Service System". After the WIFI connection is successful, select "OK".
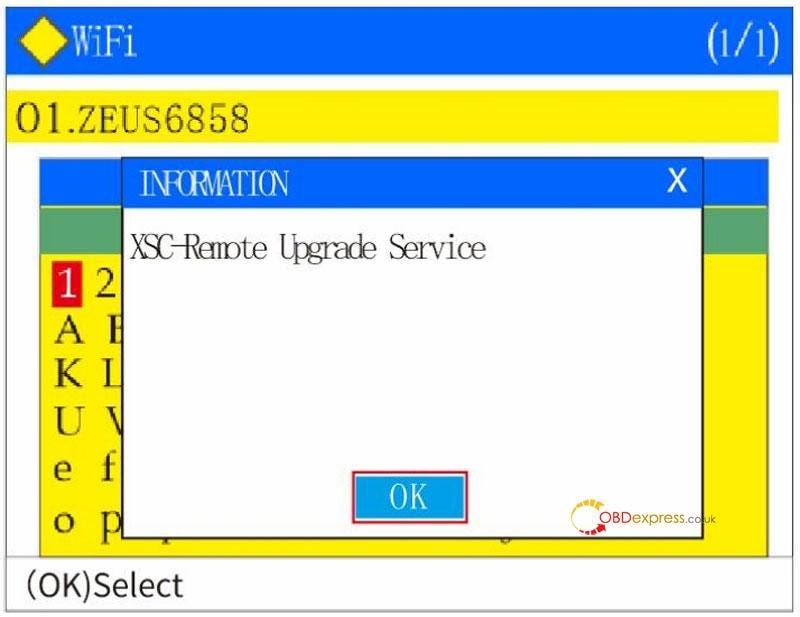
- The one-click upgrade page is displayed. To upgrade the software, select "Remote Upgrade Software". Press the return button to exit, if you do not need to upgrade the software.
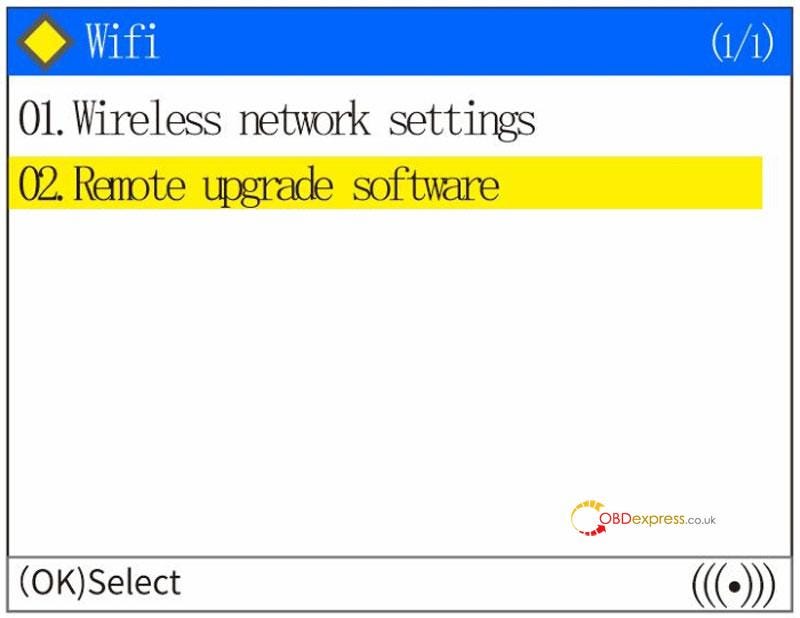
- If you select "Remote Upgrade Software", the diagnostic scanner will display the machine serial number, current software version, and latest software version, and press "OK" to start the upgrade process.
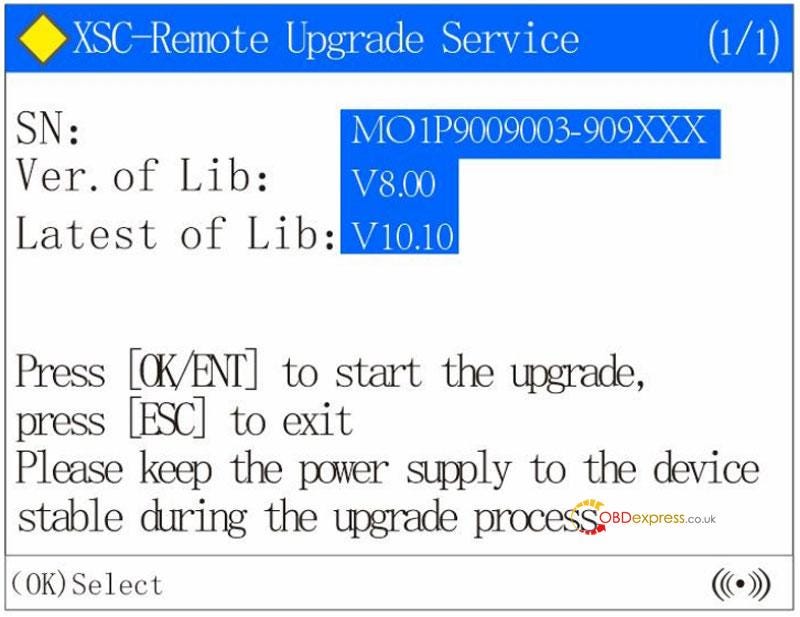
- Wait for the download process display bar reaches 100%, the diagnostic scanner will prompt you that the download process is complete. select "OK" to restart the diagnostic scanner to update the software [power off/then power on again].
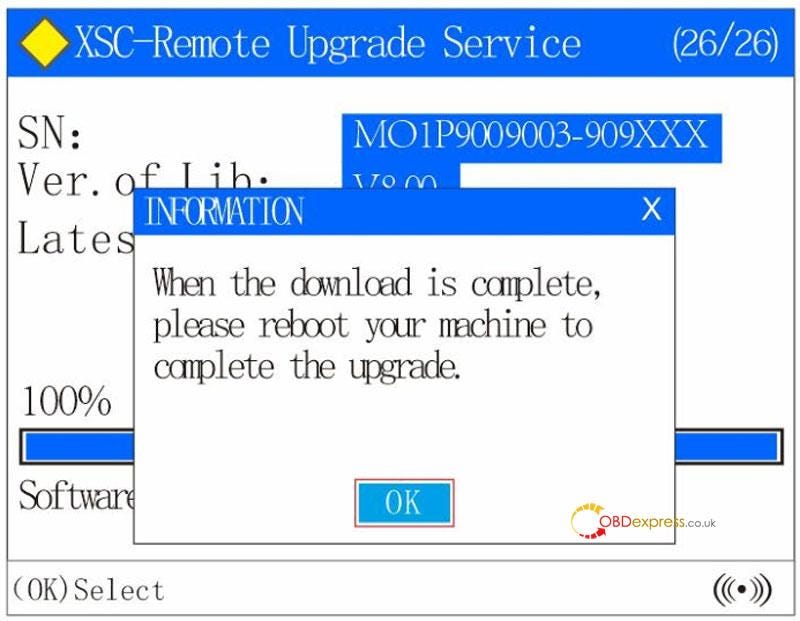
- Wait for the display bar to finish and the software update is complete.
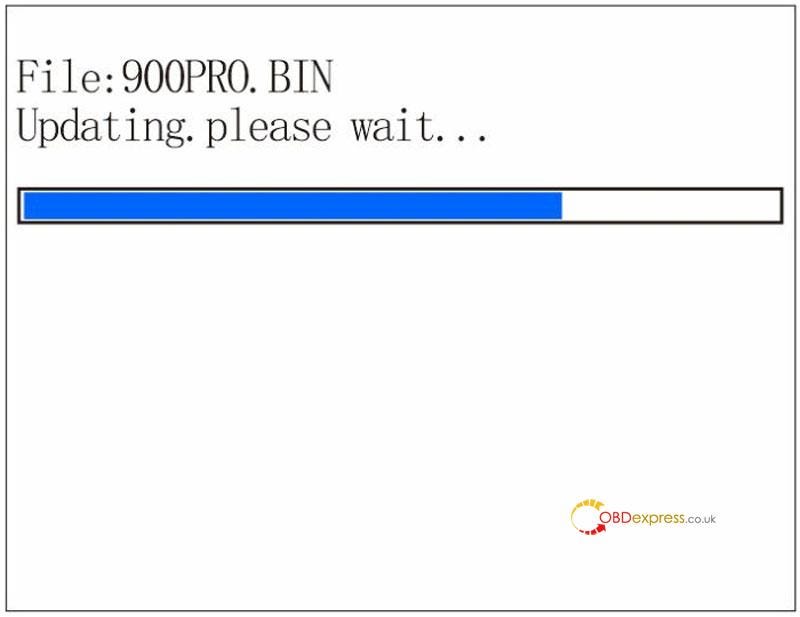


No comments:
Post a Comment