Have Chrysler before 2007 to match VIN on donor ecm and flashing too. DRB 3 machine is top choice but very expensive, any other Chrysler interface is ok? What about DRB3 emulator vci pod clone? Go on reading.
Tools to recommend:
DRB 3 machine: works but very expensive
MongoosePro Chrysler at drewtech.com price $495
Easy diagnostics: same price as a DRB3 machine
wiTech MicroPod 2 V17.04.27: not stable for flashing (price $167)
WITECH VCI POD: with DRB 3 software, works offline stably.(price $424)
DRB3 emulator vci pod clone… here you go
Initialization
First thing first, the network configuration when the Pod is plugged to the computer through USB. Nothing to do here, this is only for information.
First thing first, the network configuration when the Pod is plugged to the computer through USB. Nothing to do here, this is only for information.
the wiTech software starts
(there should be a shortcut on your desktop after installation), and this is what greats you. If your car needs DRBIII, click on the lower right button labeled “Launch DRB III”. If you have a CAN car, clickon “Next”. As I only have a 2000 300M I’m gonna cover the DRB emulator only.
And here it goes! The emulator fires up. Even tho there’s a visual keyboard on the right side of the application, you may find easier to use your laptop keyboard for navigation. The most useful keys are:
Yes/No : Y or N on your keayboard
OK/Enter : ENTER
Navigation (left, right, up, down) : navigation keys on your keaboard
Break Page (used for Cancel or BACK in the emulator : CTRL+P on your keyboard
F1-F4 keys correspond to the icons shown on the bottom of the emulator’s screen, when applicable
Click on YES to continue, obviously…
now on the main DRB screen.
Select the DRB III Standalone and Enter.
select the first option (1998-2004 vehicles) and ENTER, then ALL if with a LH car.
And here are now the options
SUB MENUS CONSTRUCTION
Most sub menus are alike and are built around the same options:
Most sub menus are alike and are built around the same options:
System tests : might contains sub menus depending on the selected module, you can perform self test routines here
Read DTCs : error codes for the selected module
Module Display : prints information about the module like part number or calibration ID
Sensor Display : all you need to know about sensors, like manifold pressure, TCM CVI, injector timing, voltages… The list would be endless
Input/Output Display : shows status of actuators, switches and relay, basically everything that should be ON or OFF
Monitor Display : this menu will have a bunch of pre-set lists of sensor or IO values, each “list” correspond to common sensors to monitor for a given issue like no-start, etc…
Custom Display : you can define custom lists of sensors or IOs
Actuator Tests : check if your fans are running when told to do so, turn your injectors ON, test your headlights and related relays, etc…
Miscellaneous : well… I’d say that this menu contains configuration routines or values (TCM replaced, SKIM replaced, RKE horn chirp status, etc…)
CODY CONTROL MODULE
Select the BODY INTERIOR line and ENTER. There is a missing screenshot here, as this BODY INTERIOR menu contains something like BCM, Memory Seats, Doors Gate and Confort, Cluster, Audio, HVAC, AC… Select the BCM sub-menu and press ENTER. The DRB will briefly tell you what kind of BCM you have, and you are then redirected to a sub menu dedicated to the BCM. Press ENTER or CTRL+P to skip the ID screen.
Select the BODY INTERIOR line and ENTER. There is a missing screenshot here, as this BODY INTERIOR menu contains something like BCM, Memory Seats, Doors Gate and Confort, Cluster, Audio, HVAC, AC… Select the BCM sub-menu and press ENTER. The DRB will briefly tell you what kind of BCM you have, and you are then redirected to a sub menu dedicated to the BCM. Press ENTER or CTRL+P to skip the ID screen.
Some BCM sensors and IOs:
List of available Monitor Views available:
Actuator tests menu on the first screenshot. I chose to run the “ALL EXTERIOR LIGHTS” actuators test. A warning is displayed and after confirmation external lights started to blink. It’s not obvious but in the third screenshot you can see the “STOP” icon on the lower right corner, you can “simulate a clic” on this button by pressing the F4 button or key on your keyboard. You’re asked to confirm by pressing YES or NO. You can now exit the test by pressing CTRL+P (or Break Page button). If you exit the test while it’s running without stopping the actuation, the test WILL CONTINUE!
And finally the miscellaneous menu for the BCM, and an example with the RKE Horn Chirp sub-option.
BODY – CLUSTER
Options for the cluster are limited. Basically check its part number, check if the cluster can communicate with the PCM… IIRC you can also validate the mileage (but not change it, hopefully). There’s also an option in the Misc. section to initialize a new cluster… I’ve done it on mine but I don’t know yet what it did This screenshot shows the ID of the cluster installed in my car and I think there is a false information (or a misuse) as I have a US 150mph cluster…
BODY – MEMORY SEATS
In the BODY menu, select the DOORS GATES AND CONFORT sub-menu. There is a bunch of other options here but our cars aren’t equipped with Door Modules or APM. I guess the Power Lift Module is the power sunroof?
In the BODY menu, select the DOORS GATES AND CONFORT sub-menu. There is a bunch of other options here but our cars aren’t equipped with Door Modules or APM. I guess the Power Lift Module is the power sunroof?
Select the MEMORY SEATS MODULE. Here is the ID of the module installed in my car, and a view of some sensors. In the MISCELLANEOUS menu I noticed the GLIDE CONTROL feature was OFF. I tried to enable this feature but I don’t know yet how it turned out.
ABS
Long story short, I only have a screenshot with the single system test available for ABS. The MISC. section however will be usefull for brake jobs, as you can run the ABS bleeding routine from there
Long story short, I only have a screenshot with the single system test available for ABS. The MISC. section however will be usefull for brake jobs, as you can run the ABS bleeding routine from there
ENGINE
Available system tests:
Available system tests:
Module Display option, a second screen gives you more details…
Some sensors and IOs:
3 pages out of 5 of engine related actuator tests:
The MISCELLANEOUS sections:
TRANSMISSION
Select the TRANSMISSION section in the main menu. A sub-menu shows up but obviously the only section we, LH drivers, could be interested in is the first one, as we don’t have the last 3 modules.
Select the TRANSMISSION section in the main menu. A sub-menu shows up but obviously the only section we, LH drivers, could be interested in is the first one, as we don’t have the last 3 modules.
After selecting the TRANSMISSION MODULE section, an ID screen tells you what kind of TCM you have. Press ENTER or CTRL+P to skip this menu. Side note: from what I can see there’s an update available for this TCM based onthe PDF available here(04606517AE was replaced by 04606517AF).
System tests available for the TCM:
Sensors and IOs values (note the Clutch Volume Index):
Actuators tests:
And the miscellaneous section

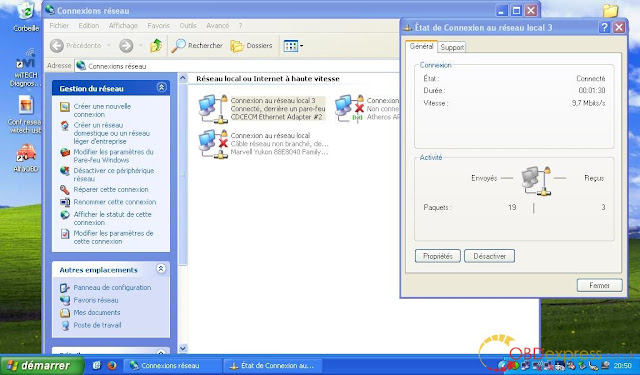



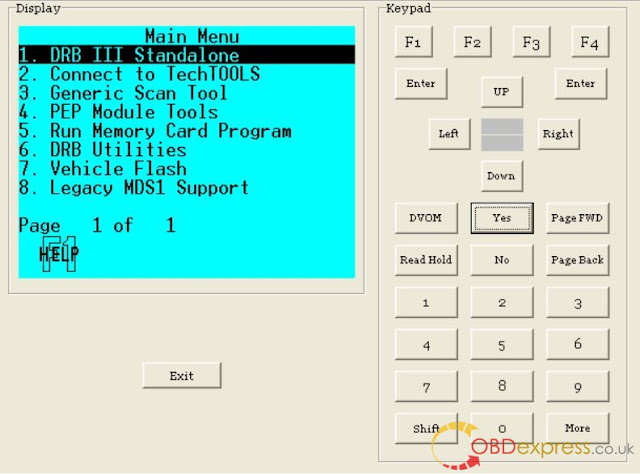
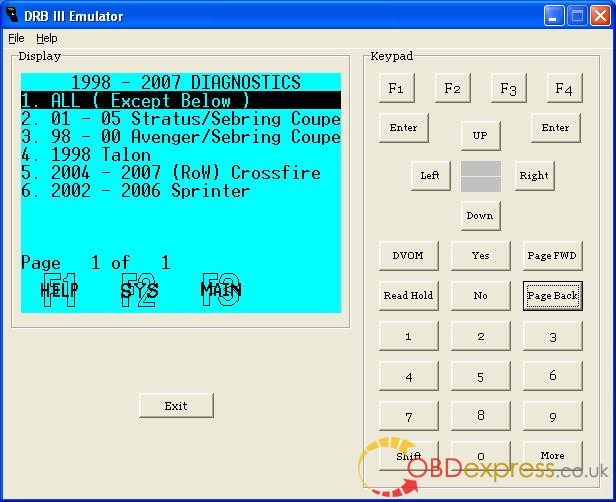

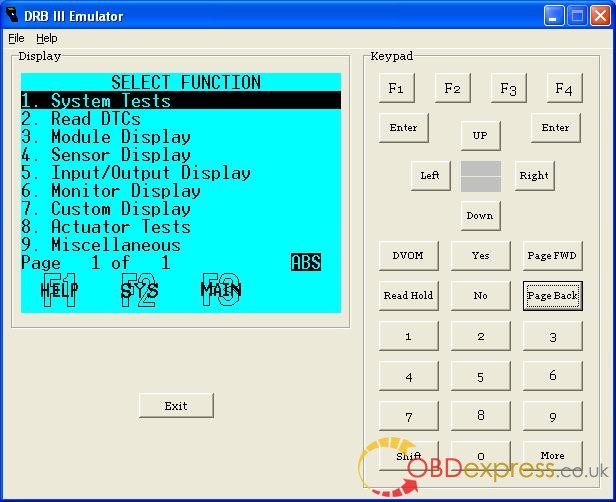


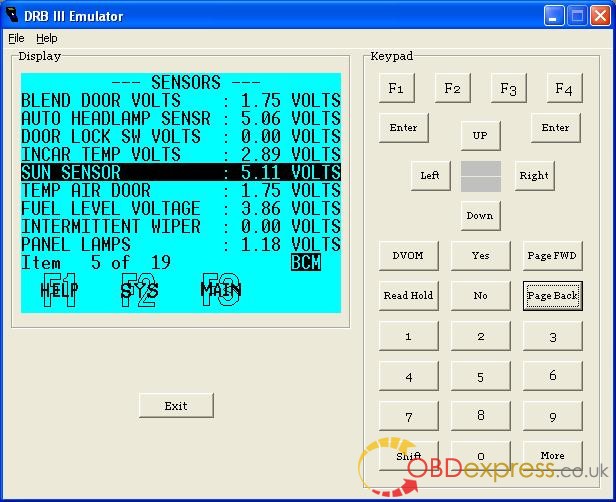
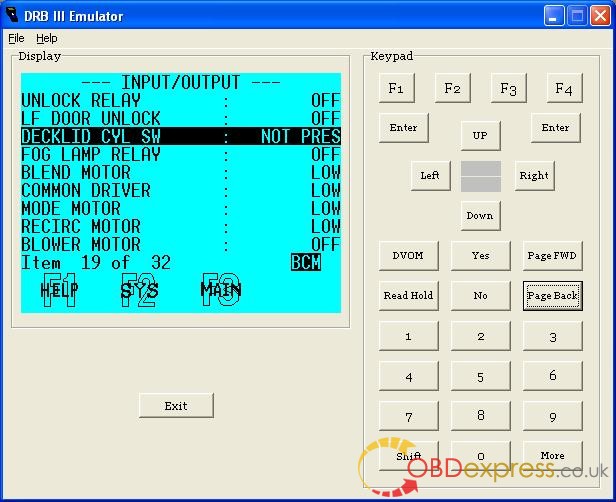


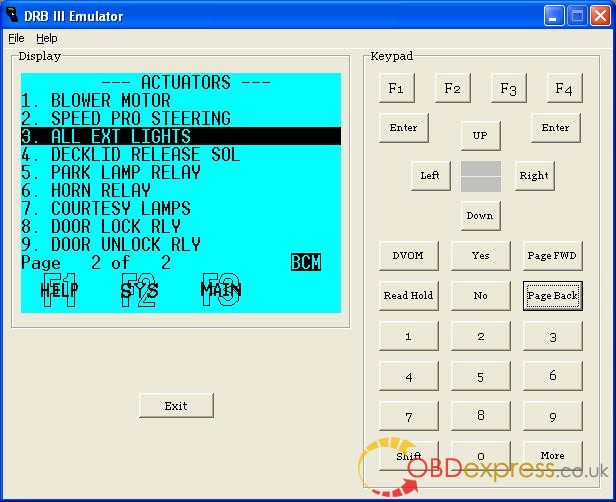

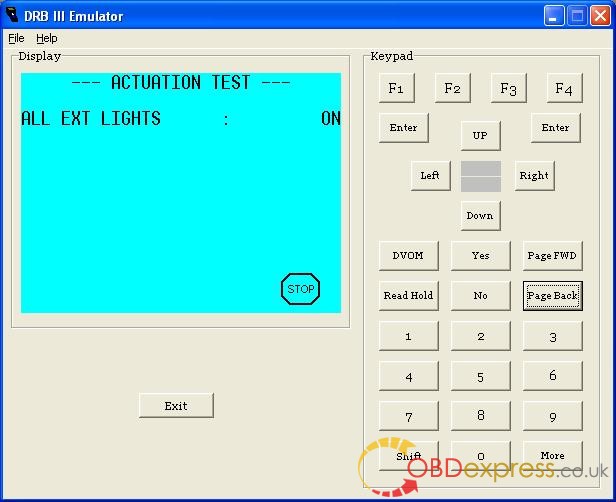
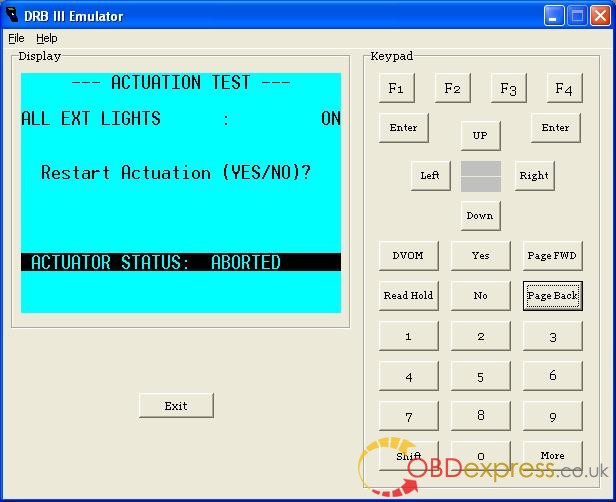


























No comments:
Post a Comment