This is a guide on how to set up, register & update ThinkScan Max/ ThinkScan Max 2 diagnostic scanner for the fist time. Involving the most frequently asked questions and answers from customers.

How to set up ThinkScan Max?
- Turn On The Machine.
After pressing the power button, images will be shown on the screen as follow.
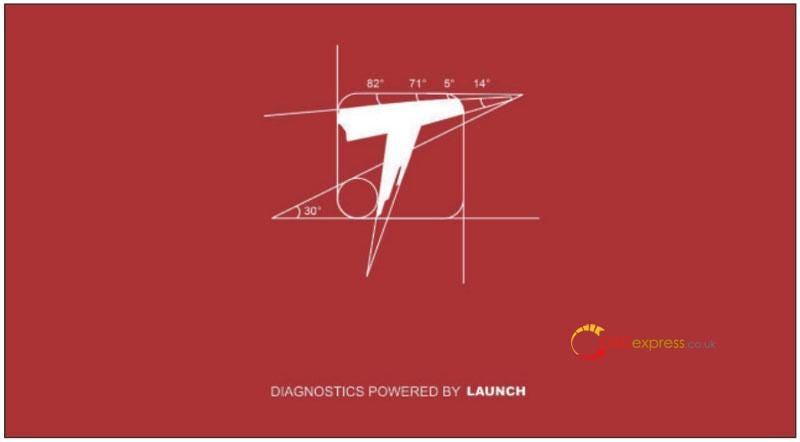
- Language Setting
Select the tool language from the languages displayed on the interface.
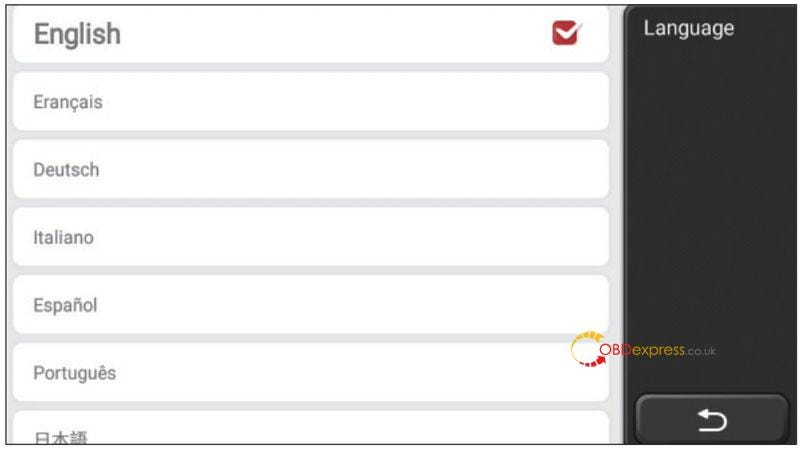
- Connect WIFI
The system will automatically search all available WIFI networks and you can choose the
WIFI needed. If the chosen network is open, you can connect it directly; If the chosen network is encrypted, you must enter the correct password. Then You can connect WIFI
after clicking "connect".
*Tips: Wi-Fi must be set. If no Wi-Fi network is available nearby, you can enable "Portable Mobile Hotspot".

- Choose Time Zone
Choose the time zone of the current location, then the system will automatically configure
the time according to the time zone you chose.
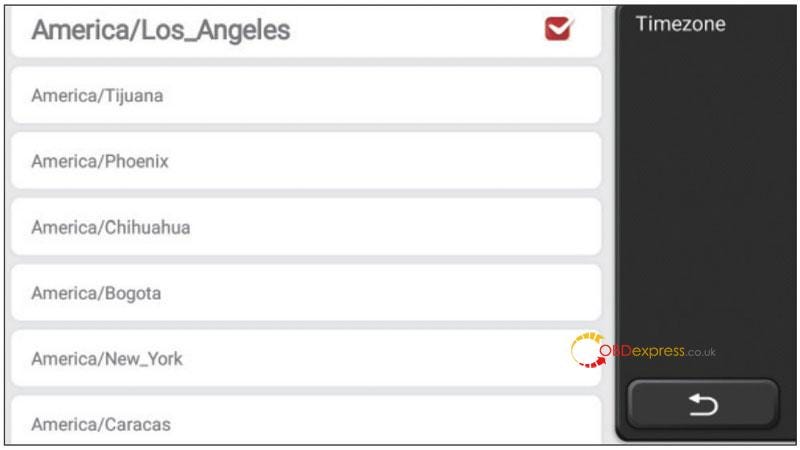
- Users Agreement
Please read all the terms and conditions of the user agreement carefully. Choose "Agree all the above terms", and click the "Agree" button to complete the registration process. Then the page will jump to the "Congratulations on your successful registration" interface.
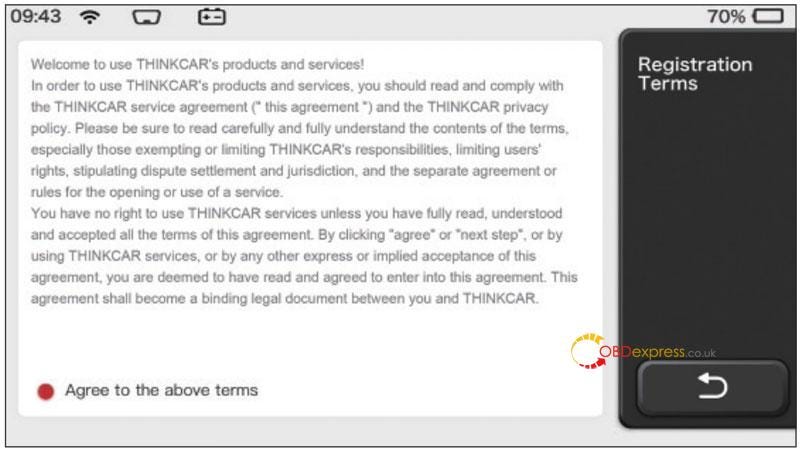
Initial settings are finished after the above steps. It will automatically jump to the work interface after 3 seconds.
How to register ThinkScan Max?
- Create an Account
You need to register an account through your e-mail box. If you have owned other products of THINK series, you can directly log in by using the account available.
- Typing in Business Information
Typing in the repair shop information, which will be shown in the diagnostic report.
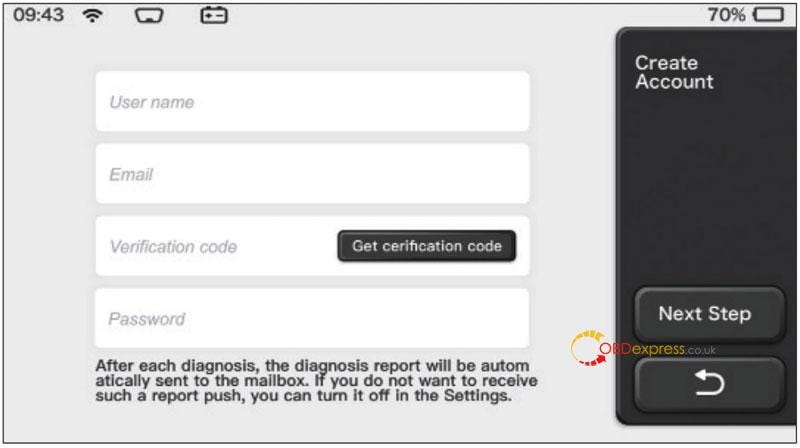
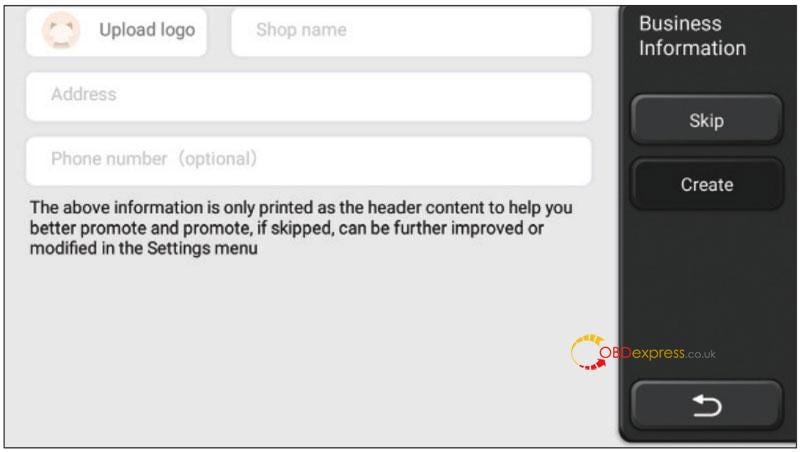
How to update ThinkScan Max software?
This module allows you to update the diagnostic software & App and set frequently used software.
If you did not download the software in process of product registration or a pop-up message prompting you that some new software can be updated, you may use this option
to download it or keep it synchronized with the latest version.
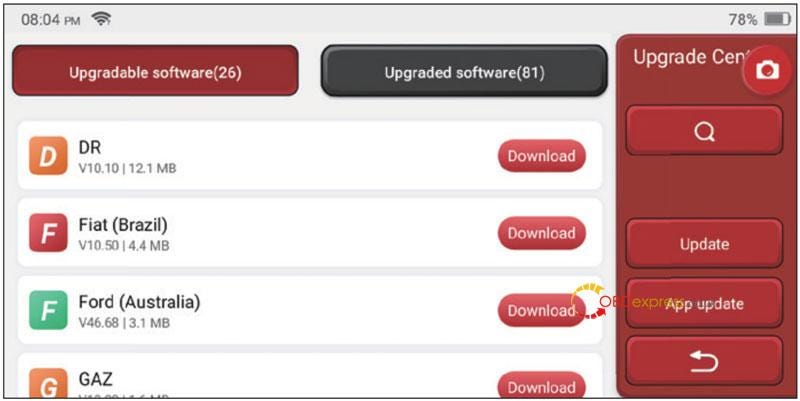
ThinkScan Max FAQs
Here we list some common questions and answers related to this tool.
Q: Why does it have no responses when connected to a car computer?
A: Check whether the connection with the vehicle diagnostic socket is normal, whether the ignition switch is on, and whether the tool supports the car.
Q: Why does the system stop while reading the data stream?
A: This may be caused by loose diagnostic dongles. Please unplug the dongle and reconnect it firmly.
Q: Communication error with vehicle ECU?
A: Please confirm:
- Whether diagnostic dongle is correctly connected.
- Whether ignition switch is ON.
- If all checks are normal, send vehicle year, make, model and VIN number to us using Feedback feature.
Q: Why does the host screen flash when the engine ignition starts?
A: It is normal and caused by electromagnetic interference.
Q: How to upgrade the system software?
A: 1. Start the tool and ensure a stable Internet connection.
- Go to "Set up" -> "App Update", click "OTA" and then click "check version" to enter the system upgrade interface.
- Complete the process by following the instructions on the screen step by step. It may take a few minutes depending on the internet speed. please be patient. After successfully completing the upgrade, the tool will automatically restart and enter the main interface.
Q: Please explain the account and points.
A: To use THINKSCAN Max, you need to register an account. Each account has the opportunity to earn points by recommending others to buy products and participating in official events. 1 point can be deducted for 1 dollar when purchasing products or services.
Q: How to capture the screenshot?
A: A "Screenshot" icon is always floating on the screen. Tap it to capture the current screen and the screenshot is saved in the ThinkFile module.


No comments:
Post a Comment