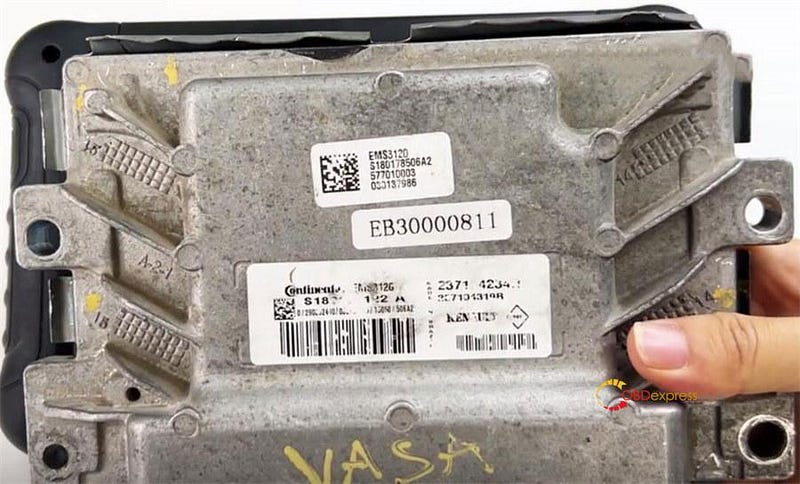This is a way to setup the Porsche PIWIS 2 software as a virtual machine (VM) inside Oracle’s VirtualBox, which is free VM software.
This is just the software. You clearly need to purchase the Piwis2 Tester hardware (cable) to connect to the car. You can just setup the VM and use the simulation mode in PIWIS to have a play prior to purchasing the hardware if you like.
To the people who made this available, I take my hat off to you. There was clearly a lot of effort from some very smart people that allowed someone like me to get access to the software.
Background info:
PIWIS 2 runs natively in Windows XP. XP is no longer supported, and it is difficult to acquire an old computer that runs XP and keep it running. Using the software in a VM, whilst slower, will ensure you are able to keep the software forever regardless of the computer you use. I use a laptop that was pretty slick back in 2014, but is pretty slow by today’s standards. It takes a few minutes to get the VM loaded, but after that it’s as fast as any diagnostic software I’ve used in the past on other car types.
A while ago I was fortunate enough to stumble on a link to PIWIS 2 as a bunch of files that, through a specified process got software loaded and licensed on either an XP computer or a VM. Not having an XP computer, I went down the road of creating a VM.
Once the VM was created and the software licensed, it was a simple process of making a backup of the VM. This backup can then be imported to VirtualBox on any computer as an XP image with the PIWIS software is installed. There are only a few things that need to be done once the VM is created so that it’s good to go. It’s a surprisingly simple process.
Requirements:
A reasonably fast computer. Most modern laptops will easily do the job.
A minimum of 1.5GB of excess RAM (this is what is going to be allocated to the VM). Use Task Manager to see what is normally used. 8GB of RAM on a standard Windows 10 install should easily have enough to spare. 4GB probably won’t.
A minimum of 20 GB of spare hard drive capacity. This is what VirtualBox and the VM will take once installed.
For those who don’t know what a VM is, Google it and do some reading. Very simply you are creating a separate computer (guest) within your computer (host). You allocate resources from your host (RAM, etc) and run the guest within a window on your normal desktop.
Here’s how to set it up.
1. Google ‘VirtualBox downloads’. Go to the download page and download the latest version of VirtualBox for the platform you use (PC, mac, etc). On the same page, download the extension pack. This isn’t platform specific and is the same file for all operating systems.

2. Log into your computer into the administrator account. Install VirtualBox. Once installed, open the program and then install the extension pack. You can’t install the extension pack unless you are logged in as an administrator. Installing the extension pack needs to be done from the preferences window of the VirtualBox program. If required, Google for how to do this. There are lots of videos how. Image below is what it should look like after the extension pack is installed. If not installed, it won’t be listed. Click the + button (red circle), find the extension pack file you downloaded and select it to be installed.

3. Once VirtualBox and the extension pack have been installed you can log out of the administrator account if you want and login where you normally work.
4. Download the .ova file from the following link. It’s about 12.3 GB. This is the backup file of the VM. Depending on the browser you use, it might sometimes give a network error, and you will have to start again. Try another browser if you are getting this error. Also, when you ask to download the file, google drive will give you a warning that the file size is too large to virus scan. The machine where I created the file uses up to date virus scanning software. I’m confident it’s clean, but only you can make the decision of whether to download. I’ve downloaded the file to other machines and created the VM with no problems.
https://drive.google.com/file/d/1ST3ZMgxvyufgvMNMlmany9Om4NpwDVny/view?usp=sharing
5. Open VirtualBox. Go to file, then import appliance. Go to the .ova file you just downloaded and select this. There are a few clicks of OK, and then allow the new VM to be created. It will take a few minutes.
6. If you have a cable, don’t connect it yet, we’ll do that later.
7. Click on the VM (should be called PIWIS) in the left pane and then click start. It will now start Windows XP. On the desktop, PIWIS is the car icon at the bottom.
8. Right click on the ‘shortcut to praegeng.xml’ file and open in notepad. Go to the line that has ‘validationstring’ and change the ‘x’ to ‘9999’. This will now give the software a licence validation time of 9999 days. Save then close.

9. Click on the PIWIS shortcut. When PIWIS starts, select diagnosis and then select the car you have. If you don’t have a cable it will tell you this and give you the option of using simulation mode to continue.
10. PIWIS is setup to operate in ‘V’ mode (after sales mode), which is what is used in the dealership. You can change to either of the other modes, E = developer, or P = production. When you initially open the program and you get the first page with the picture of the Cayman, click settings, then diagnostic configuration and then choose the model line. Click the mode tab at the top, and now you can go down to ‘operating mode’ and change the mode of the software. Save. Close. Now open the diagnostics for your car type and you should be in the new mode.

The vast majority of stuff you will want to change will be available in V (after sales) mode.
NOTE 1: The developer mode is in German only.
NOTE 2: Production mode doesn’t seem to work and locks you out of the program. I would suggest not using this. If you accidentally do select this, delete the VM (from the VirtualBox software window) and then create a new VM from the ova file you downloaded.
Connecting the Piwis2 Tester cable.
There are a few things that need to be understood prior to trying to connect the cable.
– The cable will only be recognised by the computer when the plug is connected to the car and the ignition is turned on.
– when you start the VM, the cable needs to be powered, and the VM needs to be setup to immediately recognise the cable and mount it as the VM starts. If it doesn’t do it when it starts, you won’t be able to connect it afterwards once the VM is running.
To ensure this happens, do the following.
1. Open VirtualBox but don’t start the VM.
2. Turn ignition on (or start the car).
3. Have both cables connected to the interface, then plug into OBD port. Wait a few bananas.
4. Plug cable into computer.
5. Go to VirtualBox, Settings, USB. Click the small USB button on the right with the +, and then select the cable. Picture below shows what it should look like once done.

6. Now start VM. When the VM starts it should see the new hardware and try and automatically install the driver. Ask it to search for the driver when the wizard starts and then let it install.
7. Now start PIWIS. It should update the firmware on the cable hardware.
8. Now you should be able to open PIWIS and have all functionality.
9. Next time you use the software all the drivers will be loaded, but ensure you connect everything in the same order as described above (except the bits that are clearly for installing stuff).
NOTE: Every time I use PIWIS, prior to starting the VM, I conduct step 5 to check the cable has been recognised by VirtualBox. I simply click on the + and see what USB devices VirtualBox can see at that moment. The Samtec interface should be in the list that immediately appears. If you haven’t done everything in the correct order, you will see ‘unknown device’. If this is the case, start the process again. I find that if I do this, I don’t go through the whole process of starting the VM and then PIWIS to find out it hasn’t connected correctly.
Examples of hardware you will need. You don’t need a hard drive with the software loaded, which they will most likely try and sell you as well.
Piwis Tester II V18.1 Tester (hardware only)
http://www.obdexpress.co.uk/wholesale/porsche-piws2-tester-ii.html
Piwis Tester II V18.1 Tester + Panasonic CF30 Laptop + Software
http://www.obdexpress.co.uk/wholesale/piws2-tester-diagnostic-tool-for-porsche.html
Other details of the VM for those interested.
Guest additions doesn’t need to be installed as it is already in the ova file.
Two cores have been selected for processing. I initially used one and via Task Manager could see it was running at 100% for a lot of the time. Changing to two had it below 100% nearly all the time so I stuck with that. It was also noticeably faster when using two cores.
The most RAM I saw being used was about 950 MB. I’ve selected 1.5 GB to ensure it covers this easily. If you are short on RAM, you may want to tweak this.