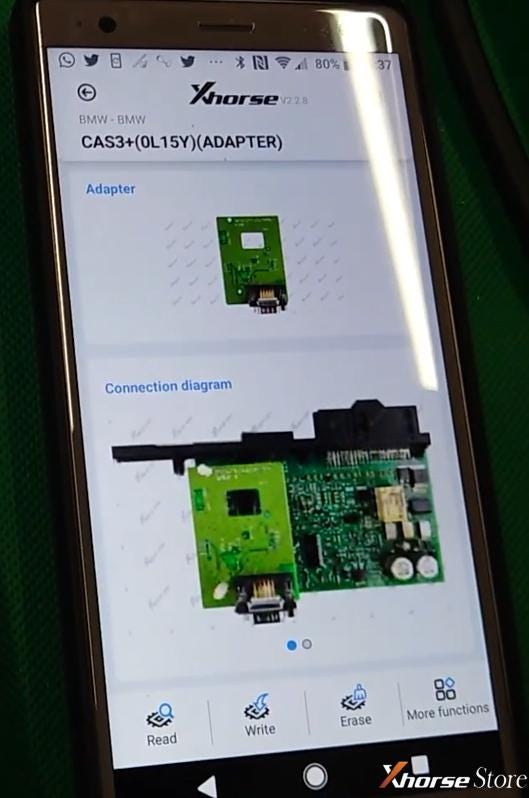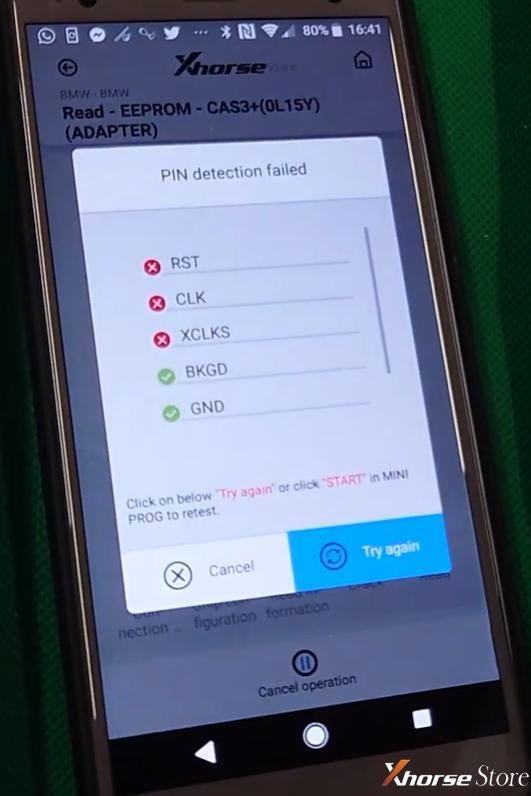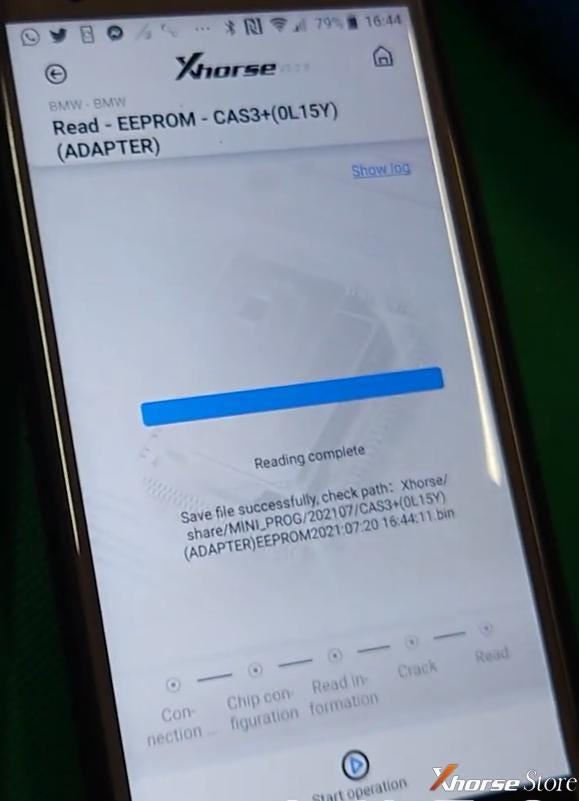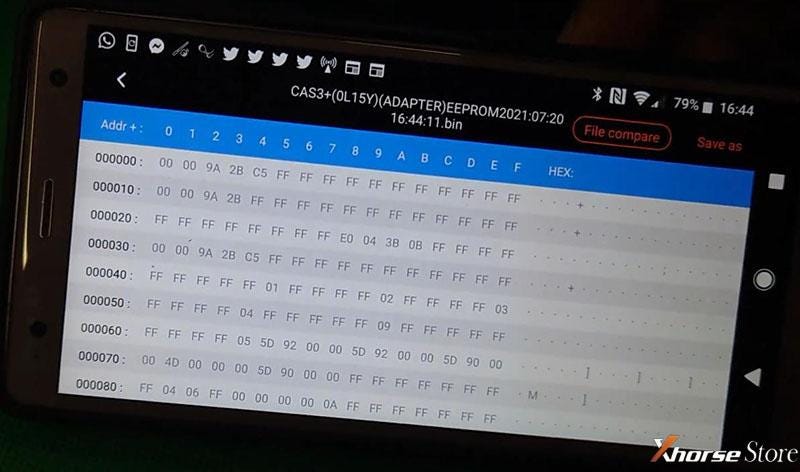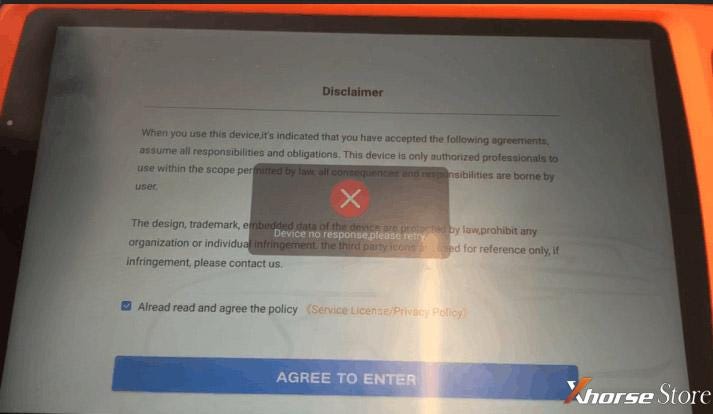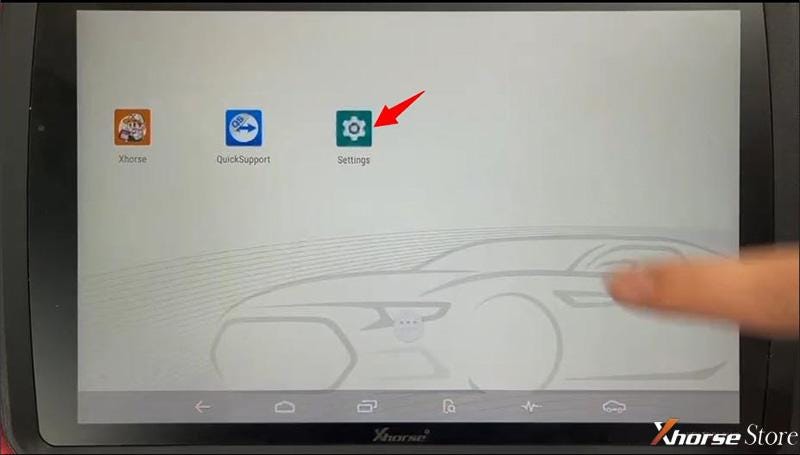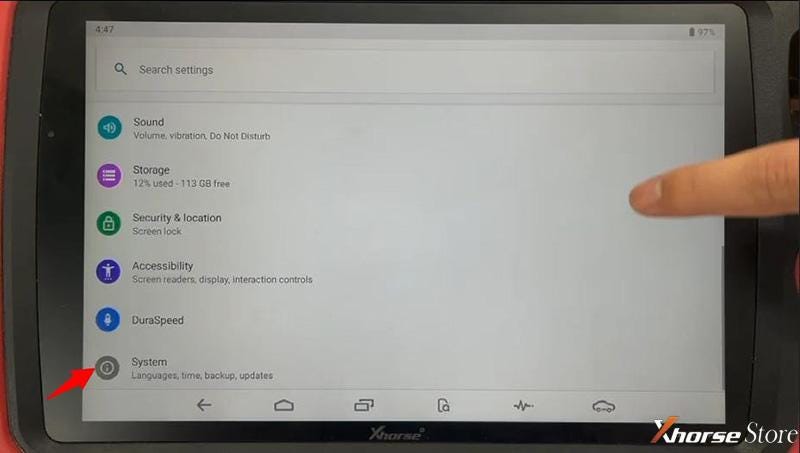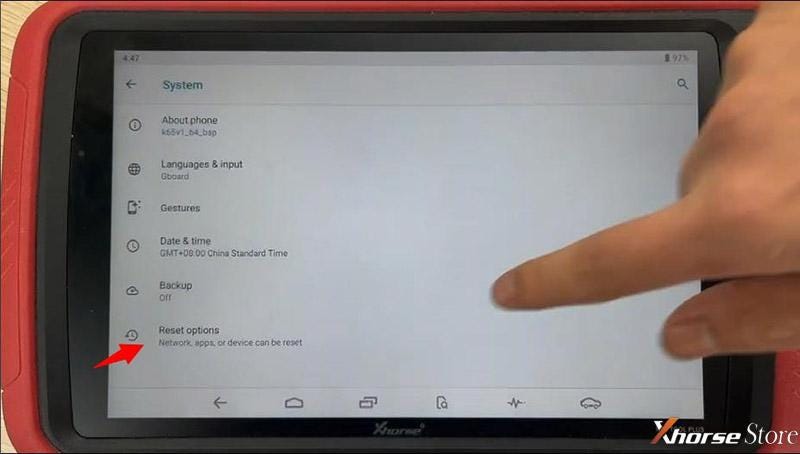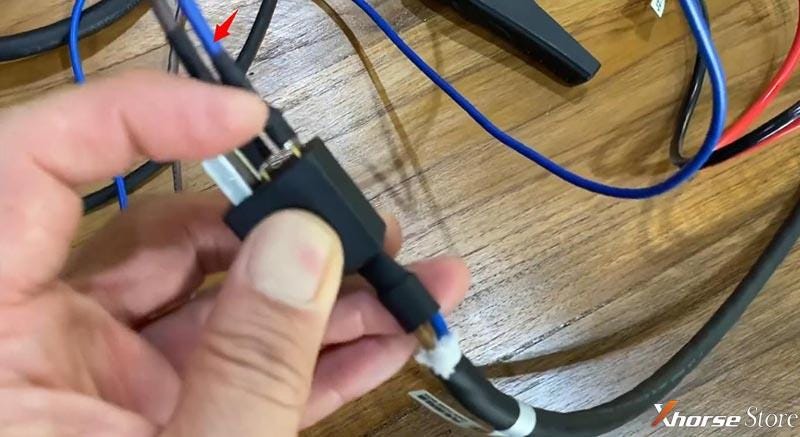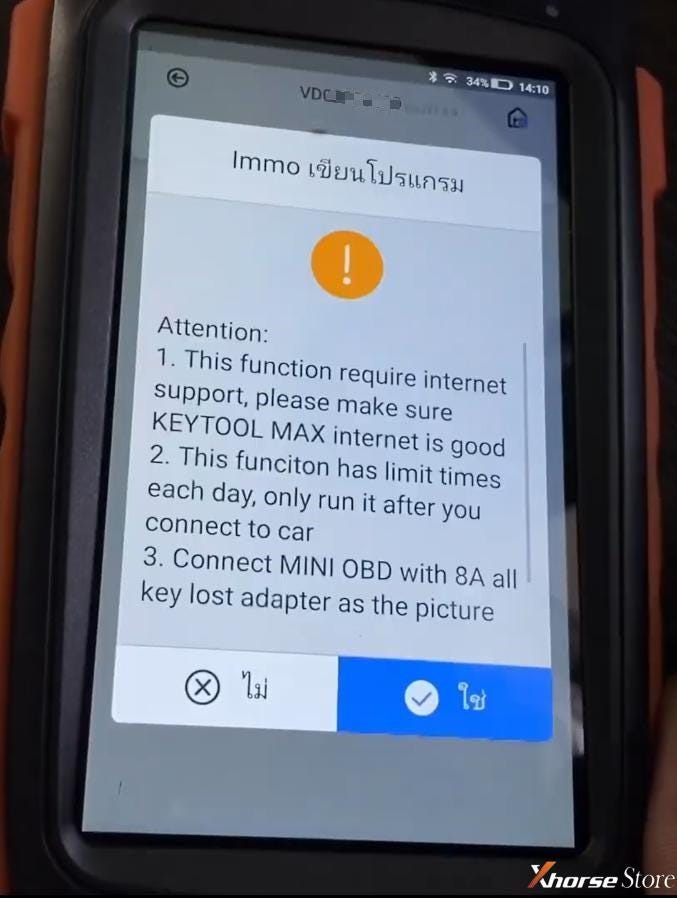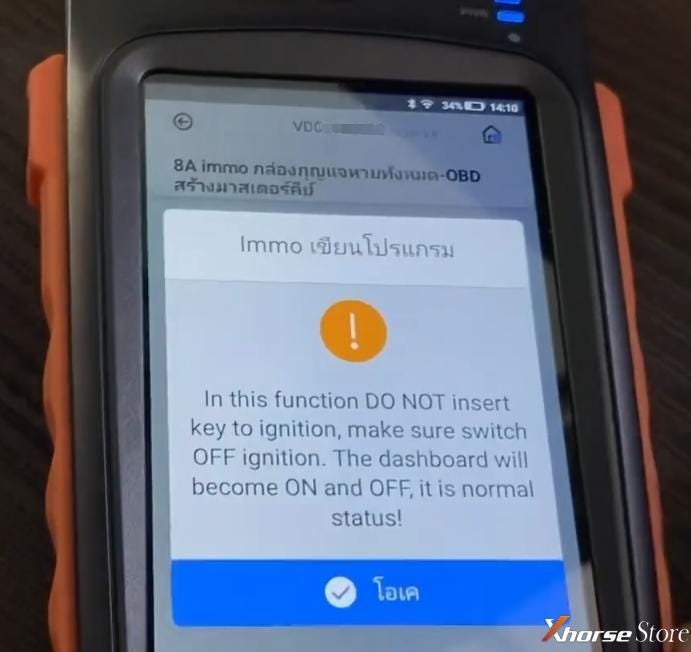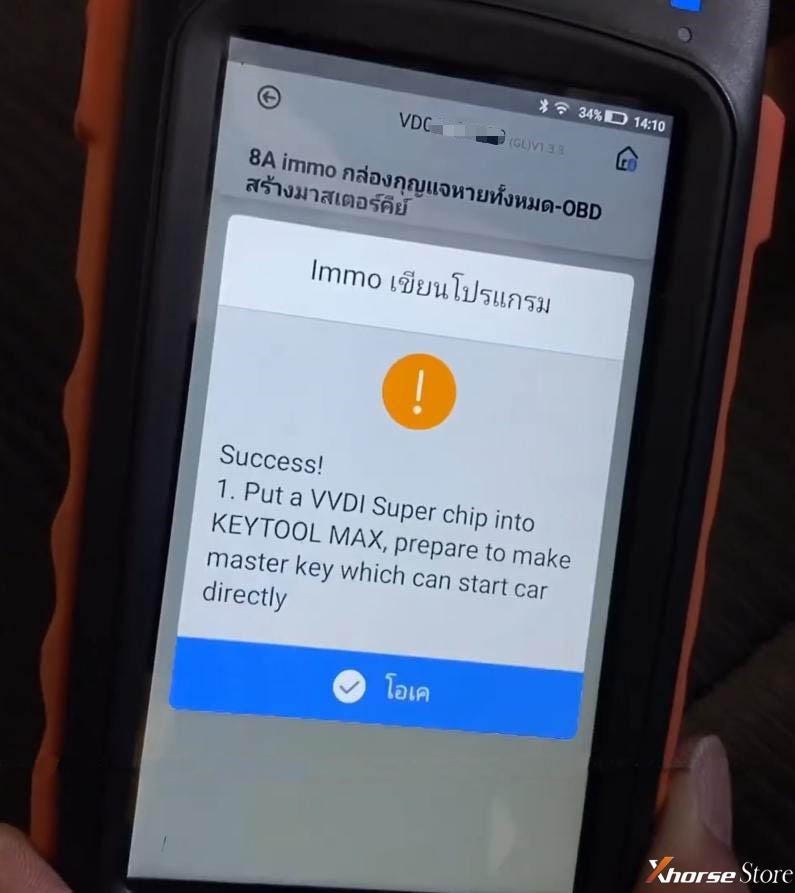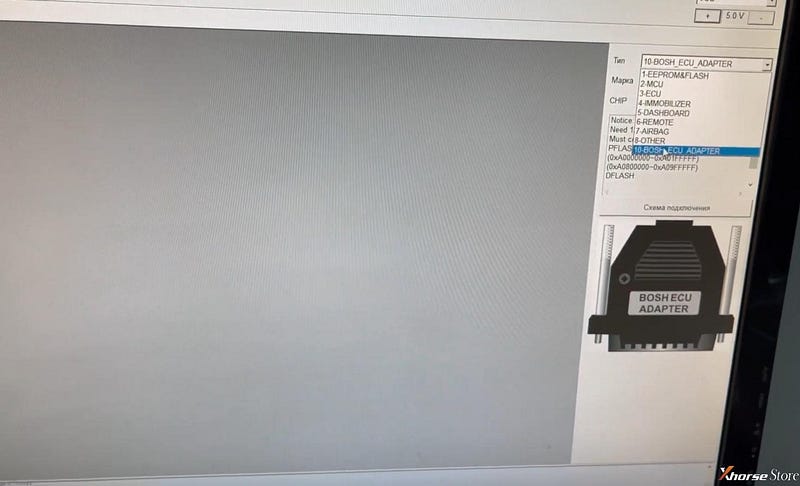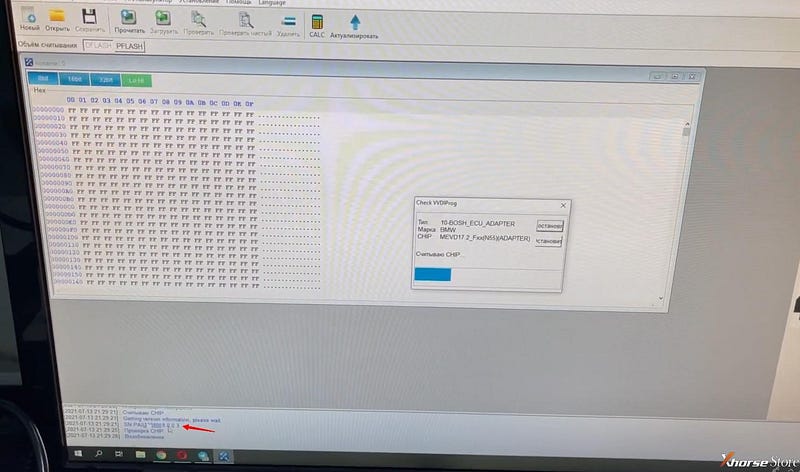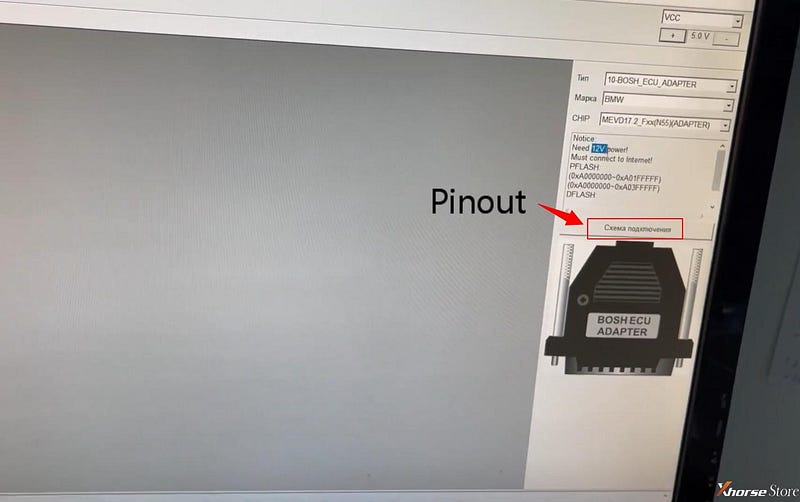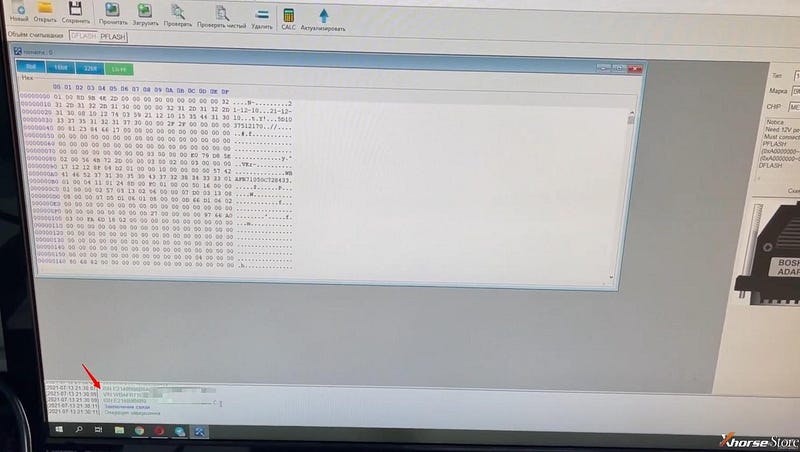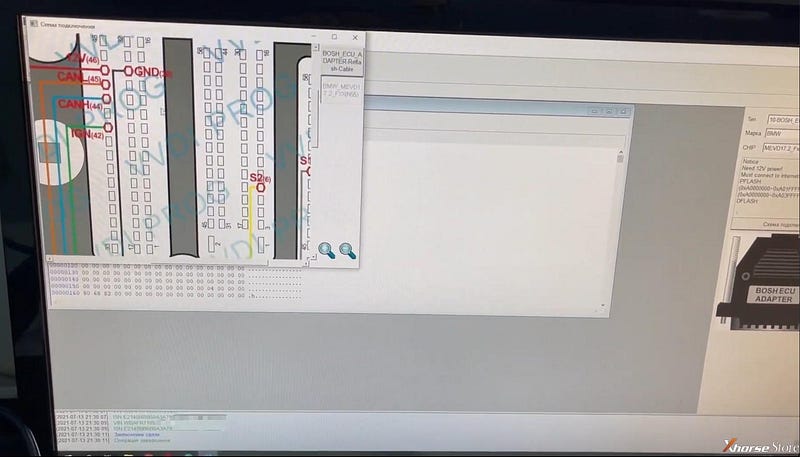Xhorse Smart Key Box is aiming to help users achieve a non-remote driving experience. By installing the tool into your car, your smartphone is able to work as an independent car key. Here we’re going to show you from remote programming to installing an Xhorse smart key box for a Nissan Versa 2014.
Part 1.Remote programming
Connect Xhorse VVDI Mini OBD Tool to the vehicle, and
Connect Xhorse VVDI Key Tool Max to VVDI Mini OBD.
Press
Immo Programming>>Nissan>>Select from system>>Remote Key Adaptation>>Type 1>>Start execution>>Program remote
Then follow the prompt to program a new remote.
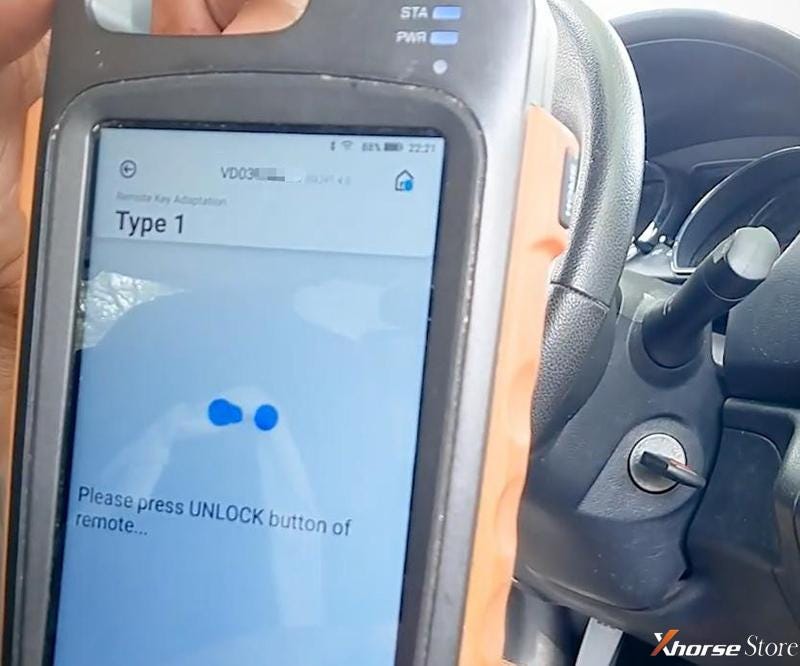
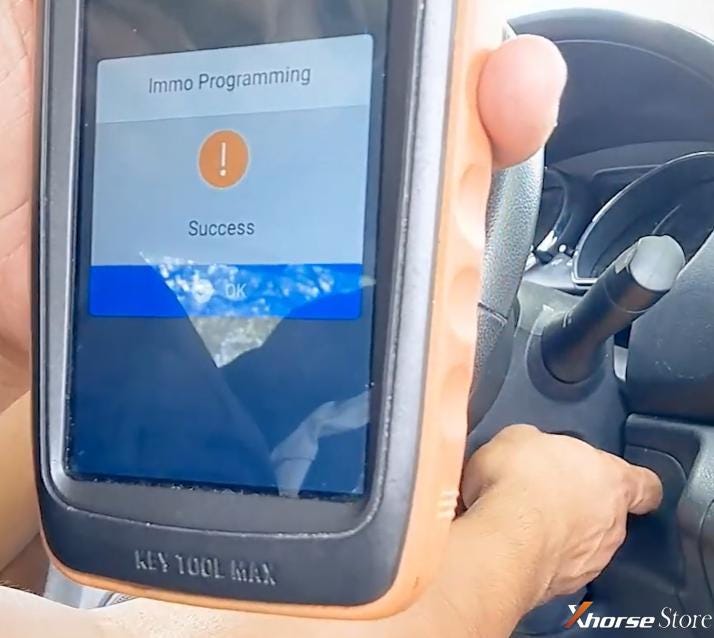
Part 2.Xhorse smart key box setup
Remove screws and open up the smart key box.

Then remove the outer shell to get the PCB.

Take out the 10-wire rainbow connector and make sure the wires are soldered to the correct points.
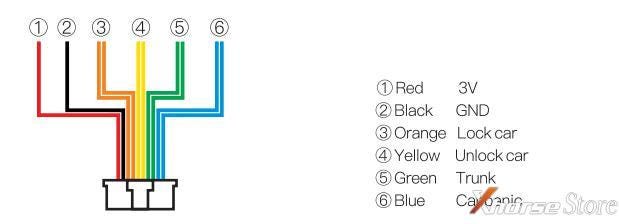
Then insert the connector into the smart key box board.

Go ahead and set dip switch 1 to “ON”.


Part 3.Xhorse smart key box installation
Inset power supply cable to the OBD port.

Take out the RF antenna to install on or under driver dashboard.

Connect RF antenna and OBD power supply cable to the rear of the smart key box.

Part 4.Xhorse smart key box and app setting
Press and hold the learning button until 3 seconds of beep and the indicator lighting on, which means the learning process has begun.

Then open up the Xhorse SmartKey app.
Press the “Connect the car” button, turn on Bluetooth and select your smart key box.
Programmed successfully.
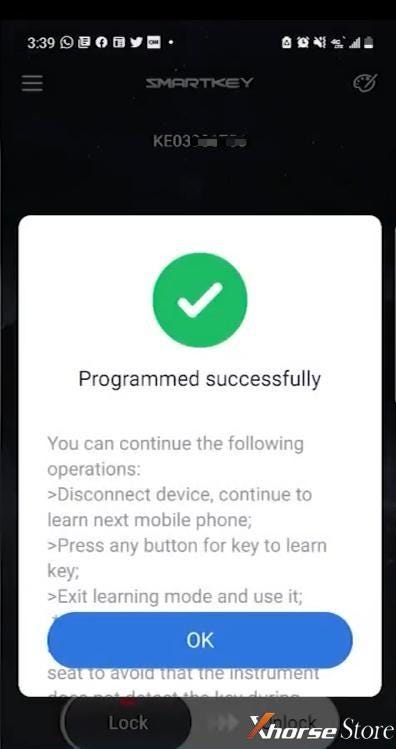
Then you can exit the process, or the smart key box can save and connect to six remotes or phones at a time except the original remote.
End the learning process by holding the button again until 3 seconds of beep and the indicator off.
Besides, you can adjust the settings.
Select “Automatically set” and turn Bluetooth to automatic set, or adjust the signal strength as you like.
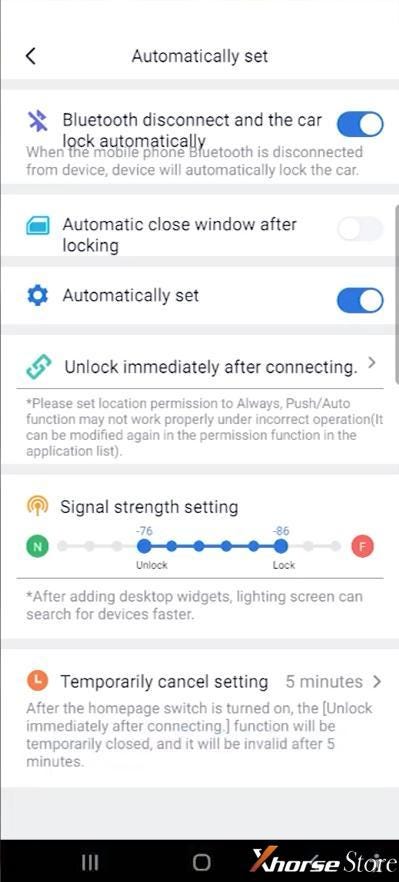
Done! Simple and nice!
That’s the Xhorse SmartKey Box that makes you unlock the car by your phone.
Technical support by: