(2017-09-07) Attention please. Xhorse vvdi2 softwarelatest version V4.5.0 is released and ALL USERS ARE REQUIREWD TO UPDATE VVDI2 software and firmware to version 4.5.0!!
TO ALL VVDI2 USERS:
Xhorse warnings:
Xhorse warnings:
- All customers should update the software to V4.5.0, use the latest software to synchronize your device
Update firmware v4.5.0 require the latest online update tool v4.5.0 version
3. Please download latest install software first then update firmware
Xhorse vvdi2 4.5.0:
VVDI2 4.5.0 software download:
VVDI2 4.5.0 update information:===== VAG V4.5.0 =====
1. Bugfix
===== BMW V4.5.0 =====
1. Improvement for BMW FEM/BDC key learn
2. Bugfix
===== Porsche V4.5.0 =====
1. Bugfix
===== PSA V4.5.0 =====
1. Bugfix
===== Transponder Programmer V4.5.0 =====
1. Bugfix
===== J2534 V4.5.0 =====
1. Bugfix
How to update VVDI2 firmware to v4.5.0:
1. Bugfix
===== BMW V4.5.0 =====
1. Improvement for BMW FEM/BDC key learn
2. Bugfix
===== Porsche V4.5.0 =====
1. Bugfix
===== PSA V4.5.0 =====
1. Bugfix
===== Transponder Programmer V4.5.0 =====
1. Bugfix
===== J2534 V4.5.0 =====
1. Bugfix
How to update VVDI2 firmware to v4.5.0:
1) Close other VVDI2 programs, connect VVDI2 to PC with USB cable
2) Choose VVDI2 firmware version from Firmware List
3) Press button Update Online, wait the progress end
4) If failed to get firmware list or get something like “communicate with server error!” while update your device, close antivirus and firewall programs, try again. Change your internet provider once failed again
5) DON’T shutdown your PC or disconnect USB cable while update device
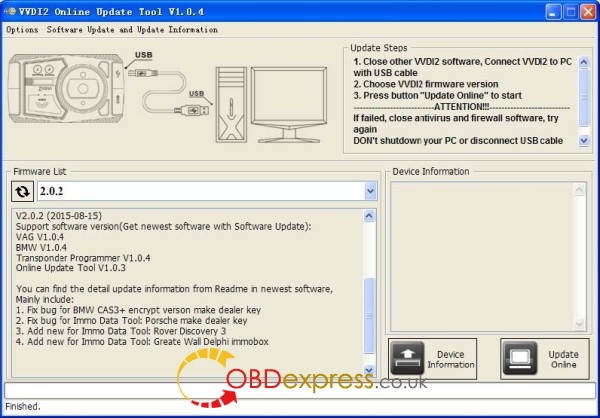
Refresh Firmware List
Update Online Tool will connect to server automatically and download the newest firmware information. You can press flash picture button if there’s no display. After you get information success, will display current support firmware list, the software support by specify firmware and the mainly include update information
Device Information
After connect VVDI2 to PC and install USB drivers, Press button Device Information, will show you VVDI2 Serial Number, current firmware version in VVDI2, authorize information etc
Update Online
After connect VVDI2 to PC and install USB drivers, choose you expect firmware version from firmware list, Press button Update Online, wait progress finish (about 2 minutes) (Require internet)
How to update VVDI2 software to v4.5.0:
This function require internet support
Use “Menu ->Software Update ->Software Update” to obtain VVDI2 latest software version, the software version require firmware version etc (PICTURE shown as follows). Press Download Link will download the latest software
If there’s no display for software version, shutdown your firewall and antivirus programs, try again

While you use VAG, BMW, Transponder Programmer programs, if you get some window like (PICTUREs shown as follows), that means your tool have newest software released. Please download newest software with Update Online
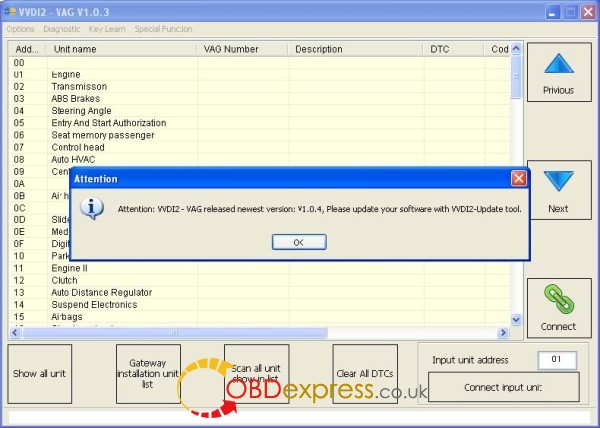
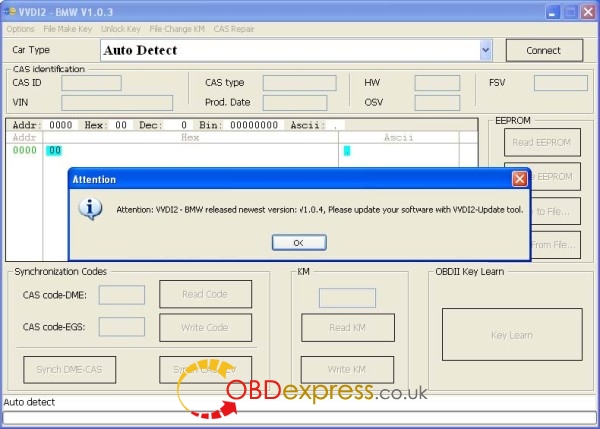
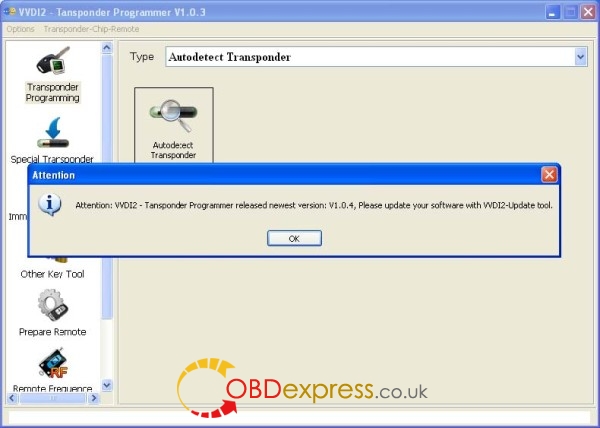
Latest Update Information
This function require internet support
Use “Menu->Software Update ->Latest Update Information” to obtain VVDI2 latest update information
History Update Information
Use “Menu->Software Update ->History Update Information” to obtain VVDI2 history update information
How to install VVDI2 4.5.0 software and driver:
Step 1: Install VVDI 2 software
Open VVDI2 software folder
Install VVDI2-Insatller.exe setup
Select software language
Install VVDI2 Setup Wizard, click on “Next”
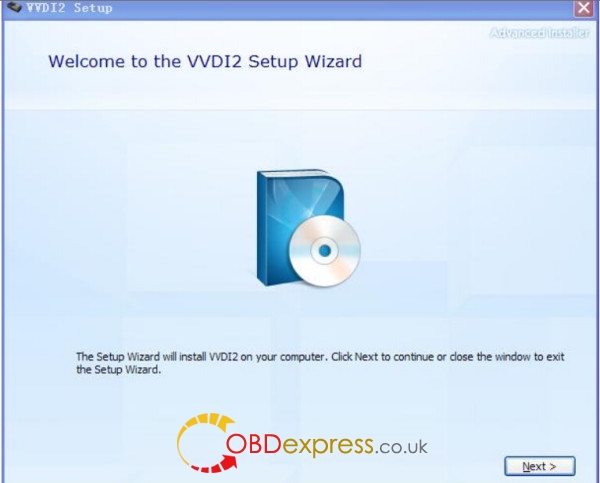
Save file to C: \Program Files \VVI2\VVDI2 \, click Next
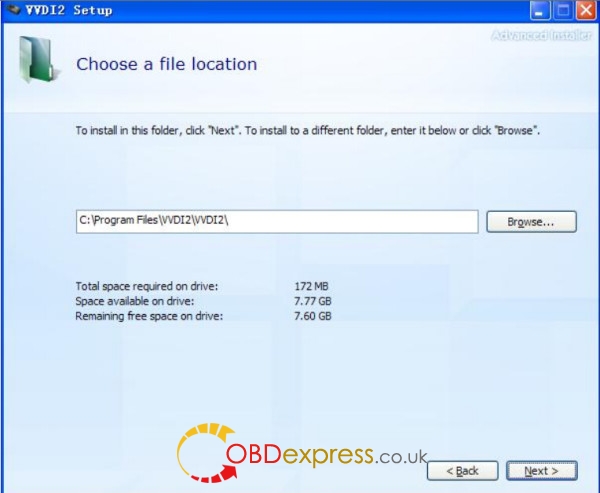
click on “Install”
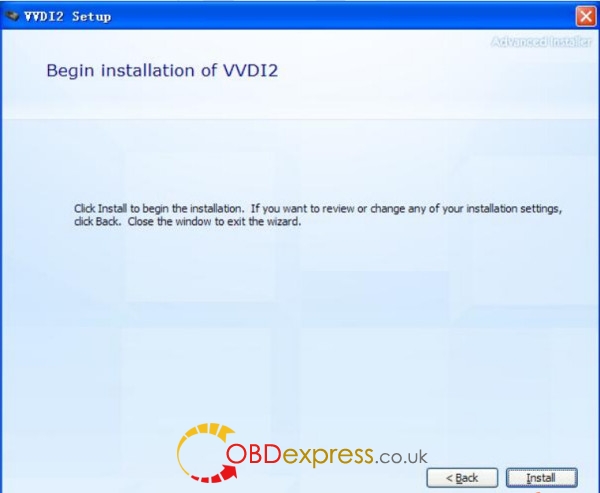
Install VVDI Device FDTI CDM Driver
NOTE: If you install VVDI2 software (any version) for the first time, you need to select “Next”, otherwise, select “Cancel”
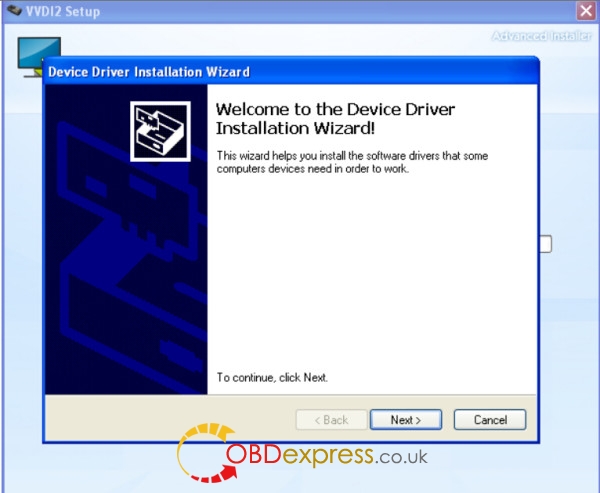
Device drivers are installed. click on “Finish”
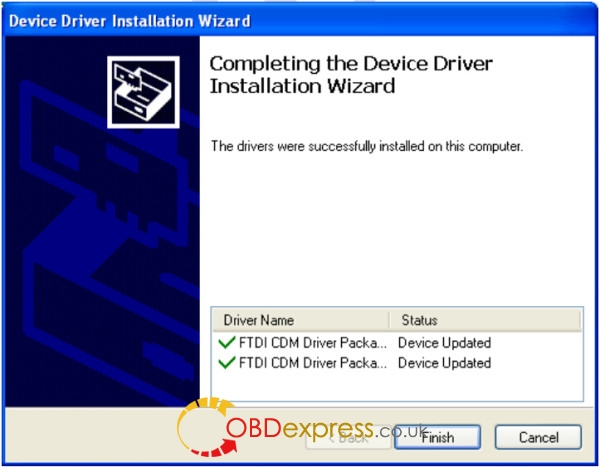
VVDI2 software has been successfully installed. click on “Close”
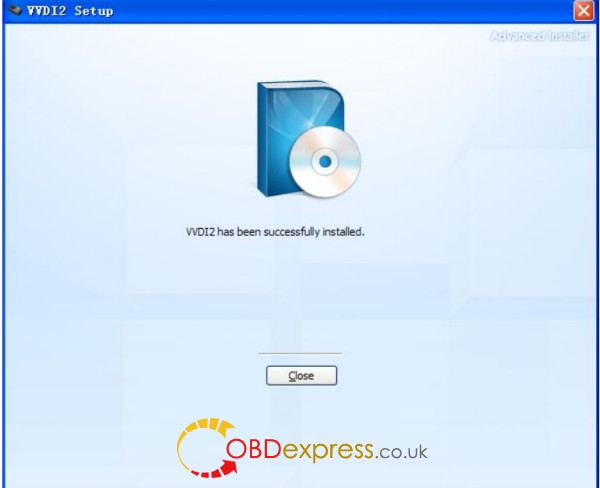
Step 2: Install VVDI2 driver
Generally, VVDI2 driver will be installed automatically. If driver installation failed or programs cannot connect to VVDI2, you need install driver manually.
Manual Install Driver
Open My Computer-> Manager-> Device Manager
Open windows explorer, right click on “My computer” and select “Properties”
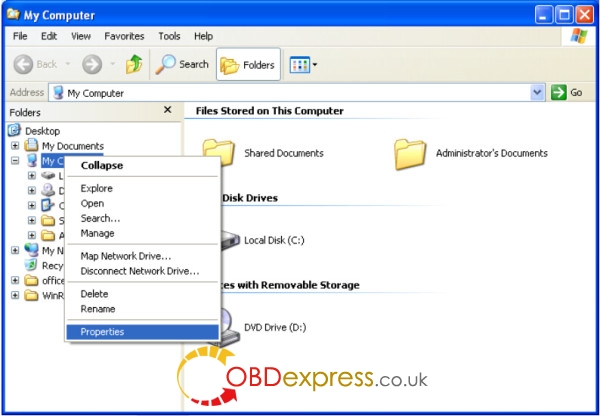
Open “System properties”
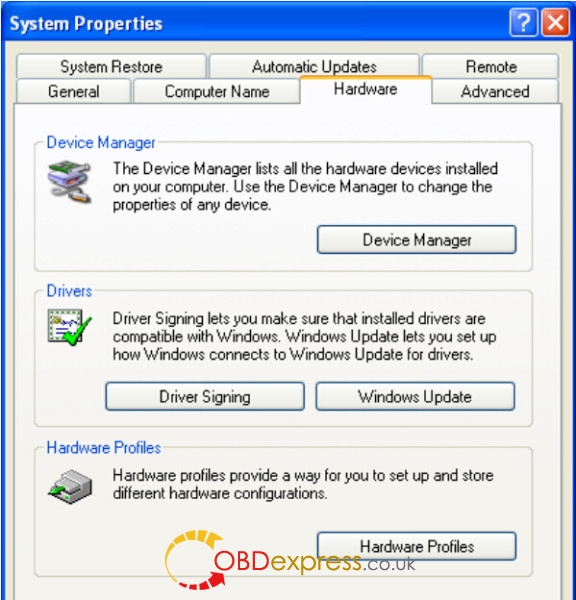
Select “Hardware”-> “Device Manager”, open Device Manager
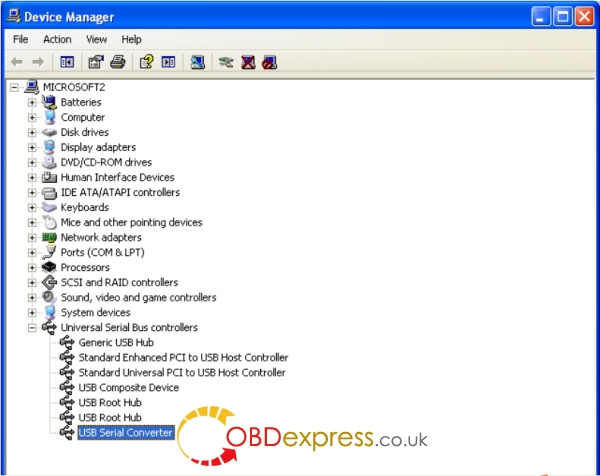
Install Bus driver: Disconnect other USB cable from PC (Mouse and keyboard should keep connect)
VVDI 2 install with other version drivers: In select “Universal Serial Bus controllers”-> “USB Serial Converter”, double click on on it, get properties window:
click on Driver tab.: “Driver Date” should be 3/18/2011, “Driver Version” should be 2.08.14.0. If driver date and driver version are set right, do not install driver again. If not set correctly, install driver with following steps.
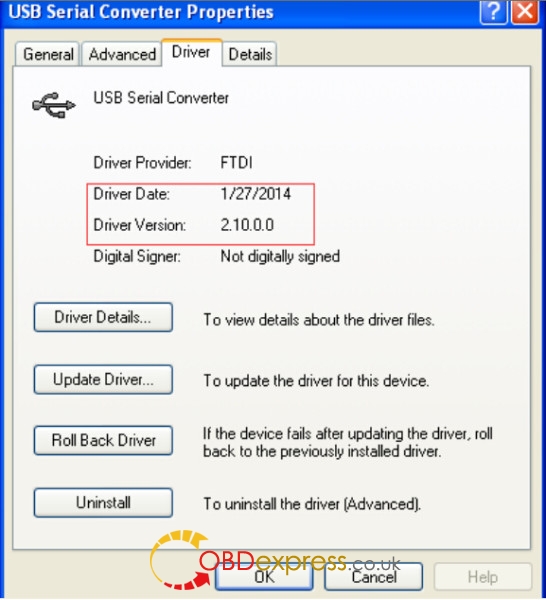
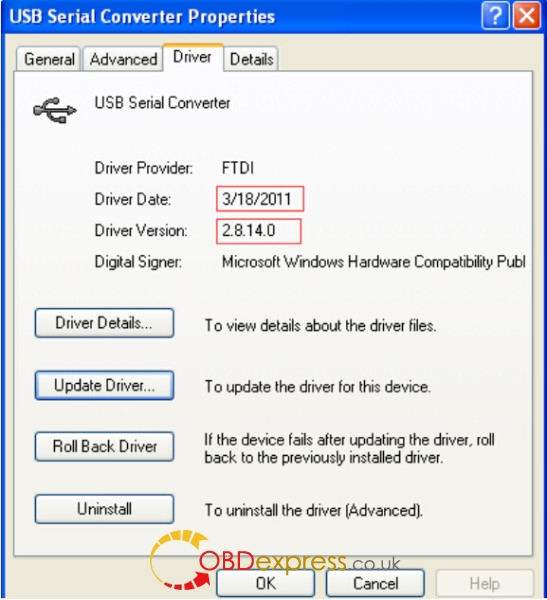
Select “Driver”-> “Update Driver”. Open “Hardware Update Wizard”
Select “Install from a list or specific location (Advanced)”, click on “Next”
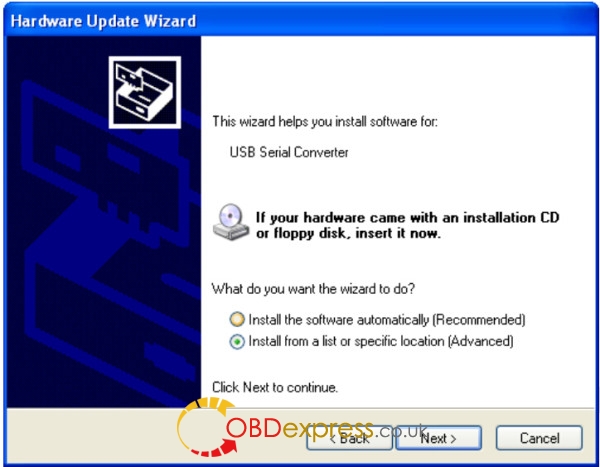
Select “Don’t search. I will choose the driver to install”. click on “Next” Sometimes you will get directly, at this situation, go to next 2 steps.
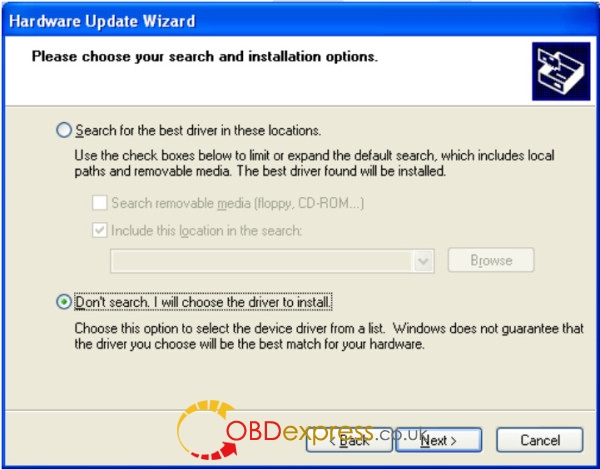
Select “Universal Serial Bus controllers”, click on “Next”
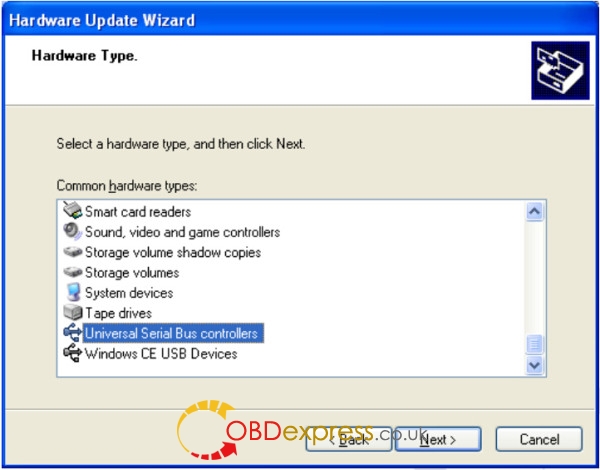
Select “Hard Disk….”, get install from disk window
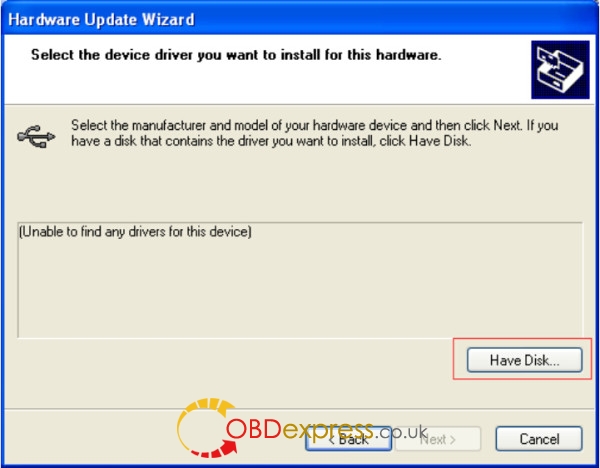
Input absolute path for USB driver folder in install directory (Browse…and choose install directory, or you can find the path from Start->Programs->VVDI2->USB Drivers). Press OK and wait complete.
Sometimes system will ask again for “Are you sure to install this drivers?”, click on “Continue”
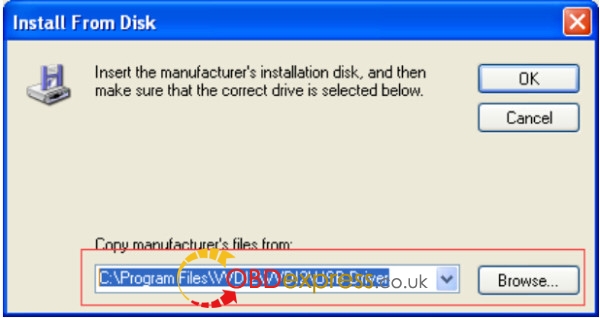
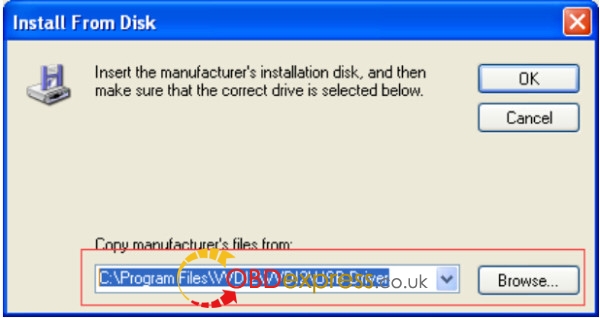
VVDI2 is not recognized: you can find VVDI2 (yellow mark) in “Other devices” list from Device Manager. Double click on get properties window.
Then install driver accord VVDI2 install with other version drivers.
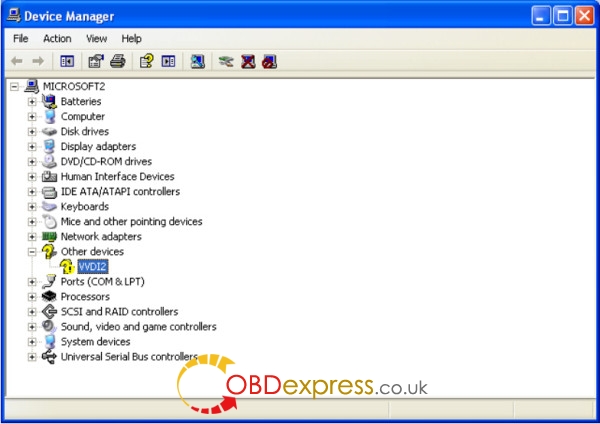
Verify Bus Driver: Open properties window after install driver. click on Driver tab.
Check “Update Date”=3/18/2011
“Driver Version”=2.8.14.0.
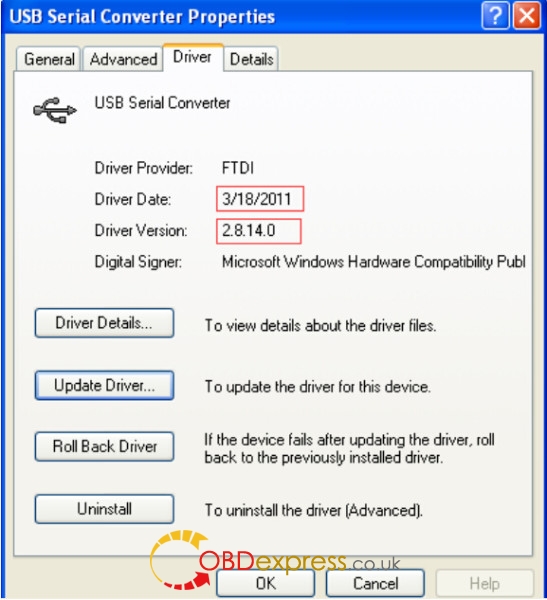
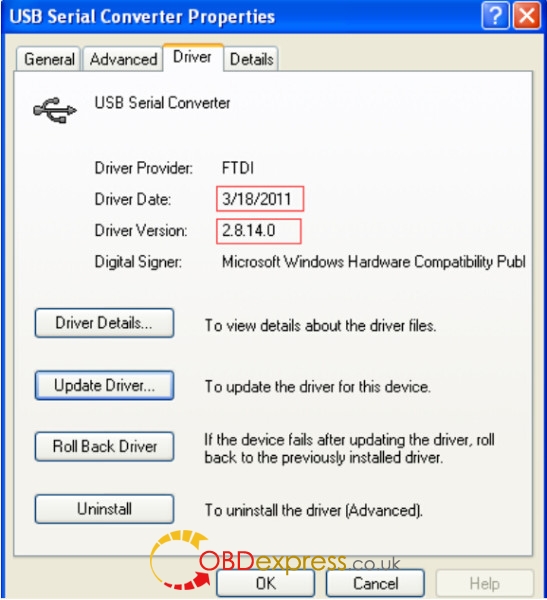
VVDI2 software and drivers installation completed


No comments:
Post a Comment